أثناء استخدام Window 10 دائم التطور يمكن أن يكون ممتعًا ، إلا أنه قد يطرح بعض التحديات مرارًا وتكرارًا أثناء عملك على جهاز الكمبيوتر الخاص بك. هناك العديد من أنواع الأخطاء المختلفة التي نواجهها أثناء محاولة فتح تطبيق معين. أحد هذه الأخطاء المزعجة هو "لا يمكن فتح هذا التطبيق. (اسم التطبيق) لا يمكن فتحه أثناء إيقاف تشغيل التحكم في حساب المستخدم ". خطأ مشابه آخر يمكن أن يكون "لا يمكن تنشيط هذا التطبيق عند تعطيل UAC."
يظهر هذا الخطأ عندما تحاول فتح تطبيقات مترو مثل Microsoft Edge أو التقويم أو الآلة الحاسبة. قد يكون الأمر مزعجًا حقًا إذا كنت في منتصف عمل مهم. والخبر السار هو أنه يمكن حلها بسهولة باستخدام الطرق الثلاث أدناه. دعونا نرى كيف.
الطريقة الأولى: كيفية إصلاح الخطأ "لا يمكن فتح هذا الخطأ في نظام التشغيل Windows 10 باستخدام التحكم في حساب المستخدم
الخطوة 1: اضغط على شبابيك رمز على الخاص بك سطح المكتب واكتب لوحة التحكم في مربع البحث. اضغط على النتيجة.

الخطوة 2: في ال لوحة التحكم نافذة ، انقر فوق النظام والأمن.
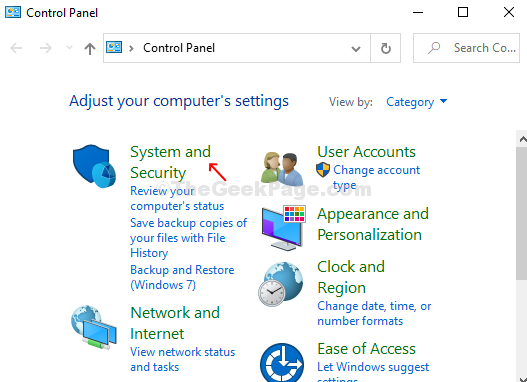
الخطوه 3: في ال النظام والأمن نافذة ، انقر فوق الأمن والصيانة.

الخطوة الرابعة: في ال
الأمن والصيانة نافذة ، انقر فوق تغيير إعدادات التحكم في حساب المستخدم على الجانب الأيسر من الجزء.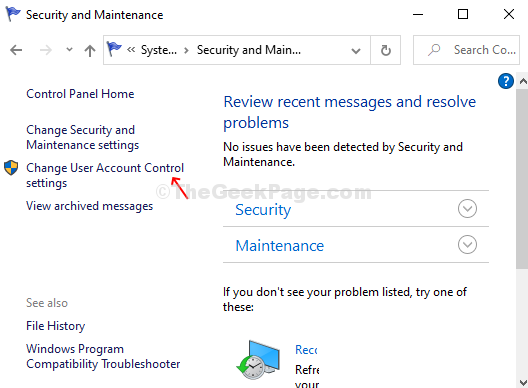
الخطوة الخامسة: بعد ذلك ، في إعدادات التحكم في حساب المستخدم ، قم بتمرير شريط التمرير الموجود على اليسار إلى أي من الخيارات الثلاثة الأولى بينهما يخاطر دائما ل لم يخطر. هذا يعني أي خيار آخر غير عدم الإخطار.
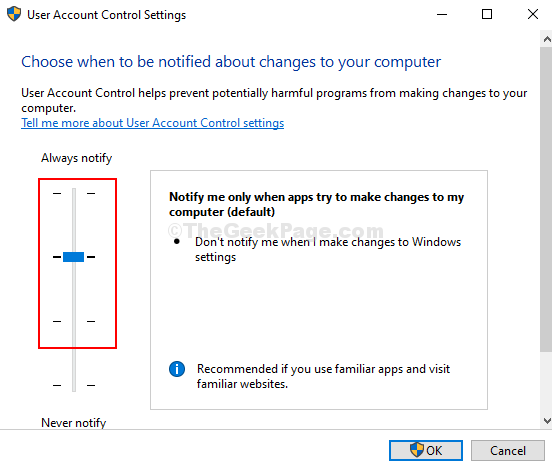
الآن ، ما عليك سوى إعادة تشغيل نظامك لتصبح التغييرات فعالة.
الطريقة 2: كيفية إصلاح الخطأ "لا يمكن فتح هذا الخطأ في Windows 10 باستخدام متجر Windows
الخطوة 1: اضغط على شبابيك رمز على الخاص بك سطح المكتب واكتب بوويرشيل في مربع البحث. انقر بزر الماوس الأيمن فوق النتيجة وانقر فوق تشغيل كمسؤول لفتح ملف بوويرشيل نافذة مع مدير حقوق.

الخطوة 2: في ال بوويرشيل نافذة تشغيل الأمر أدناه ضرب يدخل:
الحصول على AppXPackage -AllUsers | Foreach {Add-AppxPackage -DisableDevelopmentMode -Register “$ ($ _. InstallLocation) \ AppXManifest.xml”}
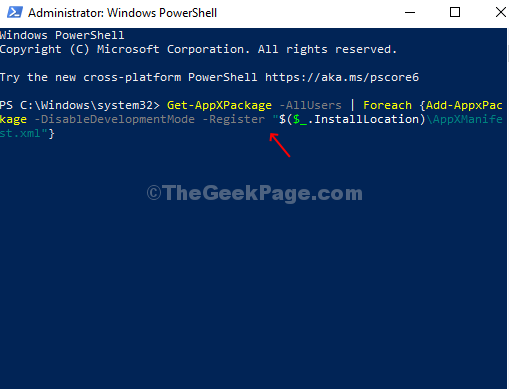
الآن ، أغلق نافذة Powershell وأعد تشغيل الكمبيوتر لتصبح التغييرات فعالة.
الطريقة الثالثة: كيفية إصلاح الخطأ "لا يمكن فتح هذا الخطأ في نظام التشغيل Windows 10 باستخدام مستكشف الأخطاء ومصلحها
الخطوة 1: اضغط على شبابيك رمز على الخاص بك سطح المكتب واكتب استكشاف الأخطاء وإصلاحها في مربع البحث. اضغط على النتيجة - إعدادات استكشاف الأخطاء وإصلاحها. سوف يأخذك إلى استكشاف الاخطاء فئة في إعدادات برنامج.

الخطوة 2: تحت استكشاف الاخطاء فئة في إعدادات التطبيق ، قم بالتمرير لأسفل إلى ملف تطبيقات متجر Windows القطاع الثامن. اضغط على يركضمستكشف الأخطاء ومصلحها زر تحته.

الخطوه 3: سيبدأ في اكتشاف المشاكل. إذا كانت هناك مشكلة ، فستوفر لك الخيار إعادة ضبط التطبيقات. في هذه الحالة ، ما عليك سوى الضغط على ملف إعادة ضبط زر. بمجرد الانتهاء ، يمكنك إعادة تشغيل جهاز الكمبيوتر الخاص بك لتصبح التغييرات فعالة.

إذا لم تكن هناك مشكلة ، فستظهر رسالة - استكشاف الأخطاء وإصلاحها لا يمكن تحديد المشكلة. في هذه الحالة ، يمكنك النقر فوق يغلق للخروج.


