يعد تطبيق الصور في نظام التشغيل Windows 10 تطبيقًا فعالاً للغاية لعرض الصور. وهو يدعم مجموعة كبيرة من أنواع الصور. ولكن ، يواجه بعض مستخدمي Windows 10 مشكلة عندما يحاولون فتح نوع معين من الصور في Windows 10. بدلاً من رؤية الصورة على شاشتهم ، فإنهم يتلقون رسالة مفادها "لا يمكننا فتح هذا الملف" على أجهزة الكمبيوتر الخاصة بهم. إذا كنت تواجه نفس المشكلة من جانبك ، فلا داعي للقلق. ما عليك سوى اتباع هذه الإصلاحات على جهاز الكمبيوتر الخاص بك وسيتم حل مشكلتك في أي وقت من الأوقات. ولكن قبل المضي قدمًا في الإصلاحات ، جرب هذه الحلول أولاً.
الحلول الأولية–
1. تحقق مما إذا كان الملف تالفًا أو معطلاً.
2. حاول فتحه مع أي تطبيق آخر (مثل رسم, قصاصة ورسم).
3. إذا كنت تحاول فتح الصورة الموجودة في محرك أقراص الشبكة المشترك أو محرك أقراص خارجي أو بطاقة ذاكرة وما إلى ذلك ، فحاول نقل الصور إلى جهاز الكمبيوتر الخاص بك ثم حاول فتحها مرة أخرى.
إذا كنت لا تزال تواجه نفس المشكلة ، فانتقل إلى الإصلاحات-
الإصلاح -1 تحقق مما إذا كان نوع الصورة مدعومًا بالصور-
كما ناقشنا سابقًا ، الصور يدعم مجموعة كبيرة ومتنوعة من أنواع الملفات. ولكن ، إذا كانت صورتك بتنسيق أحدث مثل (WebP و HEIC و JPEG XR) فقد يتسبب ذلك في مشكلة للصور. إذا كانت صورتك ذات تنسيق أحدث-
1. قم بتحويل الملف إلى. JPEG أو. JPG باستخدام مواقع تحويل التنسيق عبر الإنترنت.
2. استخدم تطبيق جهة خارجية للوصول إلى الملفات.
الإصلاح -2 إصلاح أو إعادة تعيين الصور-
1. بعد الضغط على ملف مفتاح Windows مع ال 'أنا' مفتاح إعدادات نافذة او شباك.
2. ثم ، في تلك النافذة ، انقر فوق "تطبيقات“.
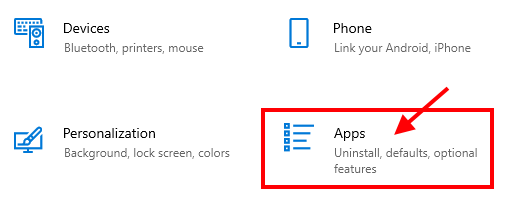
3. الآن ، في الجزء الأيمن من ملف إعدادات نافذة ، انقر فوق "التطبيقات والميزات“.
4. ثم ، على الجانب الأيمن ، قم بالتمرير لأسفل عبر قائمة التطبيقات ، وانقر فوق "الصور“.
5. بعد ذلك ، انقر فوق "خيارات متقدمة“.

6. الآن ، انقر فوق "إعادة ضبط"لإعادة التطبيق إلى الحالة الافتراضية.
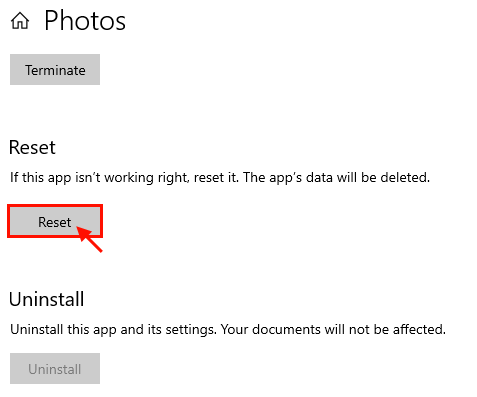
اعادة التشغيل حاسوبك.
حاول فتح ملف الصورة مرة أخرى على جهاز الكمبيوتر الخاص بك. إذا كنت لا تزال تواجه نفس المشكلة على جهازك ، فانتقل إلى الإصلاح التالي.
الإصلاح -3 إعادة تثبيت التطبيق-
يمكن أن تؤدي إعادة تثبيت التطبيق إلى حل مشكلتك.
1. الضغط علىمفتاح Windows + Xيجب فتح نافذة مرفوعة للمرافق.
2. ثم ، انقر فوق "Windows PowerShell (المسؤول)“.
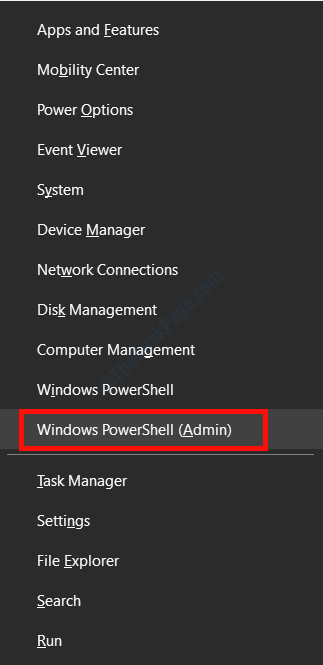
2. الآن،ينسخ–معجون هذا الأمر في بوويرشيل نافذة ، ثم اضغط يدخل.
Get-AppxPackage * صورة * | إزالة- AppxPackage

بعد تنفيذ الأمر ، أغلق نافذة PowerShell.
4. الآن اضغط Windows مفتاح + R. للاطلاق يركض، ثم اكتب "متجر ms- windows:"وضرب يدخل.
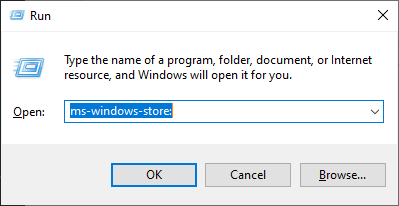
5. يبحث "صور مايكروسوفت"في مربع البحث الخاص بـ متجر مايكروسوفت.
6. تثبيت صور مايكروسوفت.

تحقق مما إذا كان يمكنك الوصول إلى الصورة على جهاز الكمبيوتر الخاص بك أم لا. إذا استمرت مشكلتك ، فانتقل إلى الإصلاح التالي.
الإصلاح -4 استخدم Windows Photo Viewer-
لن تكتشف تطبيق Windows Photo Viewer في شاشة التطبيق الافتراضية أو في قائمة ابدأ. قم بتنزيل هذا البرنامج على جهاز الكمبيوتر الخاص بك وستتمكن من استخدامه عارض صور Windows مرة أخرى على جهاز الكمبيوتر الخاص بك.
1. تحميل استعادة Windows Photo Viewer.
2. الآن ، قم بتشغيل "RestoreWindowsPhotoViewerSetup" على حاسوبك. اتبع التعليمات التي تظهر على الشاشة لتثبيت قم باستعادة Windows Photo Viewer على حاسوبك. إذا لم يتم تشغيل التطبيق تلقائيًا ، فقم بتشغيله من سطح المكتب بحقوق إدارية.
3. الآن ، في استعادة ، Windows Photo Viewer 1.22 نافذة ، انقر فوق "استعادة Windows Photo Viewer“.
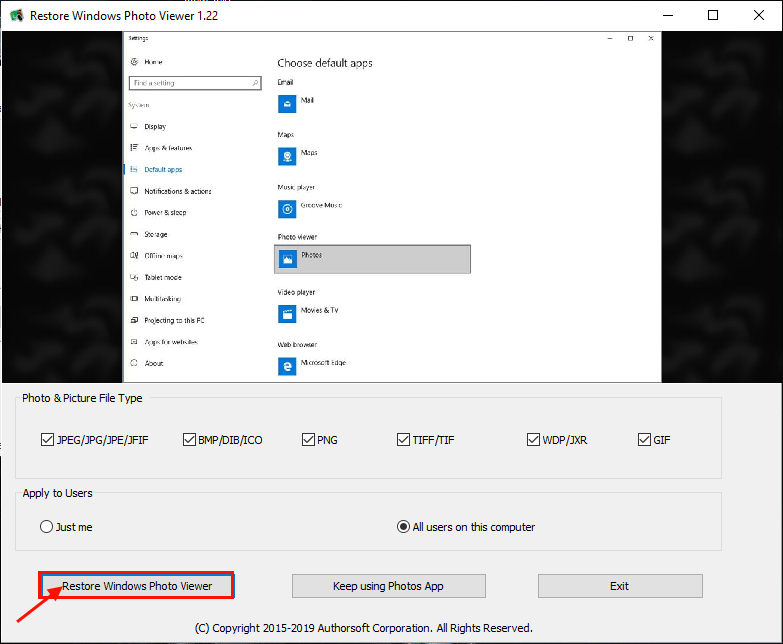
4. سيتم توجيهك إلى إعدادات نافذة تلقائيا. الآن ، انقر فوق "عارض الصور"ثم حدد"عارض صور Windows"في قائمة التطبيقات.

حاول فتح الصورة مرة أخرى على جهاز الكمبيوتر الخاص بك. يجب فتحه في عارض صور Windows.
الإصلاح -5 تغيير التطبيقات الافتراضية حسب نوع الملف
1. صحافة مفتاح Windows + I لفتح الإعدادات.
2. انقر فوق تطبيقات.
3. انقر فوق التطبيقات الافتراضية من القائمة اليسرى.
4. إختر التطبيقات الافتراضية حسب نوع الملف.
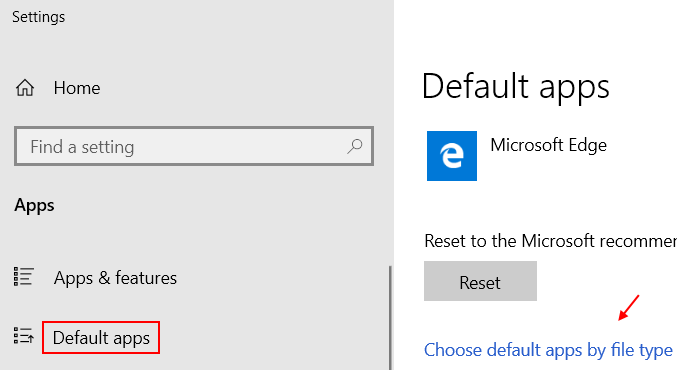
5. الآن ، قم بالتمرير لأسفل إلى الامتداد الذي تواجه مشكلة به ، والآن ، انقر فوق الجانب الأيمن واختر التطبيقات الافتراضية.

يجب حل مشكلتك.

