يعد فتح تطبيقات / أدوات Windows مهمة سهلة للغاية حيث يمكنك فقط تشغيل هذه التطبيقات مباشرة من Run. ولكن ، إذا كنت تريد فتح تطبيق جهة خارجية مباشرة من Run ، فيجب عليك إضافة مفتاح في سجل جهاز الكمبيوتر الخاص بك. هناك عمليتان يمكنك من خلالهما تشغيل التطبيق مباشرة من Run.
1. إضافة اسم التطبيق يدويًا إلى مسار التطبيق في السجل الخاص بك.
2. اكتب برنامجًا نصيًا للتسجيل الآلي سيضيف المفتاح إلى السجل الخاص بك عند تشغيله.
مهم–
لفهم هذه الأساليب بشكل أفضل ، أخذنا مثالاً لتطبيق اسمه "Application1.exe"المثبت في الموقع"C: / ملفات البرنامج (x86) /Application1/Application1.exe“.
الطريقة الأولى - يدويًا - مفتاح التطبيق إلى السجل الخاص بك-
1. ما عليك فعله في البداية هو الضغط على "مفتاح Windows' و ال 'ر"مفاتيح معا.
2. بمجرد فتح ملف رun terminal ، اكتب "رجديت“.

3. الآن ، انتقل إلى هذا الموقع-
HKEY_LOCAL_MACHINE \ SOFTWARE \ Microsoft \ Windows \ CurrentVersion \ مسارات التطبيقات
انقر على اليمين على ال "أبباثس"ثم انقر على"جديد"ثم انقر على"مفتاح“.
قم بتسمية المفتاح كاسم التطبيق الخاص بك ، إلى جانب الامتداد (مثال - بالنسبة لنا ، سنقوم بتسمية المفتاح باسم "Application1.exe“).
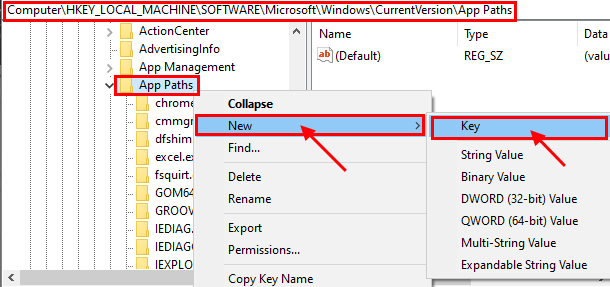
4. الآن ، انقر فوق "Application1.exe" مفتاح. في الجزء الأيسر ، سترى قيمة سلسلة باسم "تقصير“. نقرتين متتاليتين عليه.
5. غير ال "بيانات القيمة"إلى عنوان التطبيق. (على سبيل المثال ، بالنسبة لنا ، سنقوم بتعيين "بيانات القيمة" على "C: / ملفات البرنامج (x86) /Application1/Application1.exe“) .
6. انقر فوق "نعم"لحفظ التغييرات.

7. الان مره اخرى انقر على اليمين في المساحة الفارغة "Application1.exe"وانقر على"جديد"ثم انقر على"قيمة السلسلة“.
8. غيّر اسم قيمة السلسلة إلى "طريق” .
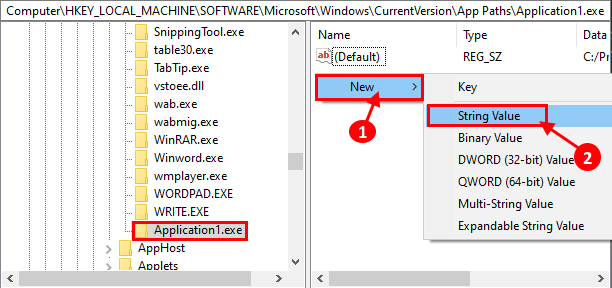
9. الآن ، انقر نقرًا مزدوجًا فوق "طريق"وتغيير"بيانات القيمة"إلى مسار مجلد التطبيق. (على سبيل المثال ، بالنسبة لنا ، سنقوم بتعيين "بيانات القيمة" على "C: / ملفات البرنامج (x86) / Application1“).
10. انقر فوق "نعم"لحفظ التغييرات.

يغلق محرر التسجيل نافذة او شباك.
اعادة التشغيل جهاز الكمبيوتر الخاص بك وبعد إعادة التشغيل ، حاول تشغيل التطبيق من يركض.
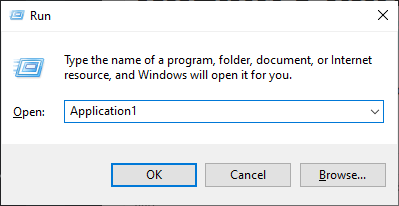
الطريقة الثانية - كتابة برنامج نصي للتسجيل لإضافة مفتاح التطبيق-
1. أولا، كليك اليمينك على سطح المكتب وانقر على "جديد”
2. بعد ذلك ، عليك النقر فوق "مستند نصي“.

3. نسخ و لصق هذه الأسطر التالية في المفكرة نافذة او شباك.
إصدار محرر تسجيل Windows 5.00 [HKEY_LOCAL_MACHINE \ SOFTWARE \ Microsoft \ Windows \ CurrentVersion \ App Paths] [HKEY_LOCAL_MACHINE \ SOFTWARE \ Microsoft \ Windows \ CurrentVersion \ App Paths \Application1.exe] @="C: \\ Program Files \\ Application1 \\ Application1.exe" "المسار" = "C: \\ Program Files \\ Application1 \\"
(يجب عليك تغيير الجزء الغامق من هذا النص باسم التطبيق ومسار التثبيت لهذا الملف الذي تريد إنشاء اختصار لأمر التشغيل)
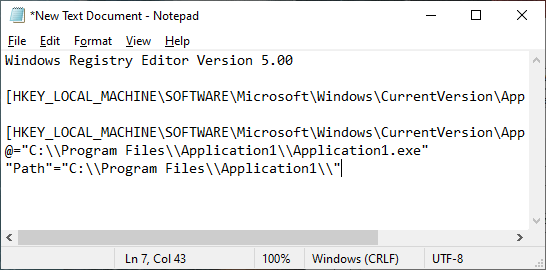
4. صحافة Ctrl + Shift + S لحفظ المفكرة نص ، احفظه باسم "A1.reg“.
5. انقر فوق "حفظ كنوع:"وانقر على"كل الملفات“.
6. الآن ، انقر فوق "يحفظ"لحفظ التسجيل في مكان مناسب.

الآن ، قم بتشغيل "A1.reg" على حاسوبك.
بعد تنفيذ البرنامج النصي للتسجيل على جهاز الكمبيوتر الخاص بك ، اعادة التشغيل حاسوبك.
بعد إعادة التشغيل ، يجب أن تكون قادرًا على تشغيل التطبيق باستخدام Run.


