بواسطة Sukanya K M
أثبت مجلد Quick Access الذي تمت إضافته كميزة جديدة في Windows 10 أنه مفيد للغاية وجذاب لنا جميعًا. يخزن فيه جميع الملفات التي كنت ستصل إليها مؤخرًا ويتتبع أيضًا المجلدات التي تزورها كثيرًا في نظامك. ولكن ، سيتعين عليك متابعة بعض المهام قبل الوصول إلى مجلد الوصول السريع. ألن يكون رائعًا أن تتمكن من الوصول إليهم بنقرة واحدة على الماوس؟ يتم تشغيل العديد من الماوسات متعددة الأزرار لسهولة الوصول ولأغراض الألعاب مع كل زر يوفر وظائف متعددة. لكن بعد ذلك ، لن يكون كل منا مجهزين بواحد. الفأرات التي نعرفها أكثر والأكثر شيوعًا بها زرين مع سكرولر في المنتصف.
أنظر أيضا:أفضل 10 حيل للماوس في Windows PC
هنا ، سنبحث بشكل أعمق في الوظائف القادرة للماوس ذي الأزرار الخاصة بنا ونتعلم كيفية الوصول إلى مجلد الوصول السريع بنقرة واحدة فقط على شريط التمرير الأوسط. هذا يتطلب الاستفادة من برنامج مجاني ، Quick Access Popup. هناك العديد من الميزات التي تجعلها تستحق.
- قم بالوصول إلى المجلدات المفضلة بنقرة واحدة فقط على الماوس.
- قم بتجميع المجلدات المفضلة والوصول إليها جميعًا مرة واحدة.
- إضافة عناوين الملف كوسيطة سطر الأوامر
- سهولة الوصول إلى مجلدات النظام.
- التبديل بين التطبيقات قيد التشغيل.
- الحصول على حافظة خاصة لعناوين الملفات.
اسمح لي بتقديم بعض الميزات المثيرة للاهتمام لـ Quick Access Popup. يتطلب هذا تنزيل ملف الإعداد وتثبيته من هنا - الوصول السريع المنبثقة.
اكتساب خيارات متقدمة لمجلدات المفضلة.
الخطوة 1
- انقر بزر الماوس الأوسط على الماوس لرؤية الخيارات كما هو موضح في لقطة الشاشة أدناه تظهر. اضغط على إعداداتاختيار.
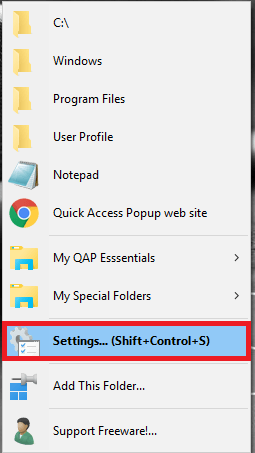
الخطوة 2
- اضغط على يضيف الخيار المقدم في الجزء الأيمن لإضافة المفضلة لديك.
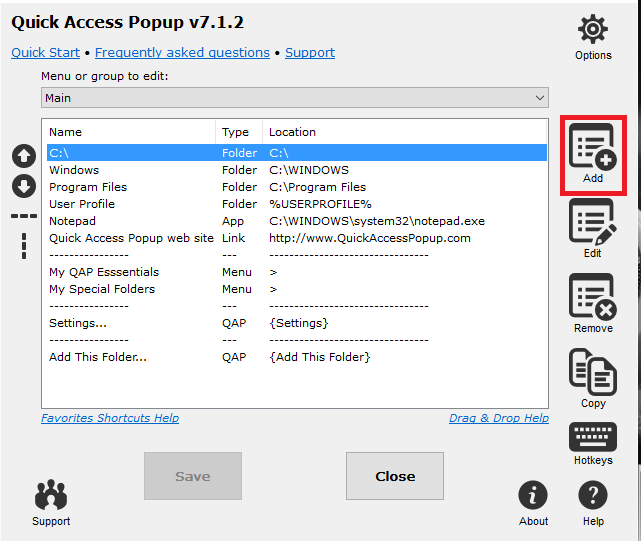
- يمكن أن تكون المفضلة المراد إضافتها مجلدًا أو مستندًا أو أي رابط يمكنك الاختيار من بين هذا الخيار. اضغط على يكمل الخيار بمجرد الانتهاء.

الخطوه 3
- بمجرد إضافة المفضلة المطلوبة تحت الإعدادات الأساسيةفي النافذة المنبثقة ، انقر فوق خيارات القائمة المنصوص عليها في علامة التبويب أعلاه. هنا ، لديك خيارات لتوفير المجلد الأصلي ، وتحديد المكان الذي تريد وضع المجلد المفضل فيه في القائمة وتحديد رمز له ضمن حدد أيقونة.

الخطوة 4
- الآن ، انتقل إلى علامة تبويب Windows المتوفرة في الأعلى. هنا ، يمكنك تحديد حالة النافذة وأيضًا المكان الذي يجب أن تظهر فيه القائمة الكاملة للمجلدات المفضلة عند النقر الأوسط على الماوس. يتم ذلك عن طريق الإعداد موقف النافذة بالبكسل. يمكن أيضًا اختيار التأخير الذي يجب أن تظهر النافذة بعده بجواره تأخير الإعدادات.

الخطوة 5
- الآن ، انتقل إلى الخيار إعدادات متقدمة. انقر فوق الخيار تصفح أسفل ابدأ باستخدام هذا التطبيق. بمجرد إضافة تطبيق إليه ، سيتم تشغيله تلقائيًا عند النقر فوق المجلد الذي تمت إضافته للتو إلى قائمة الوصول السريع المنبثقة.

كيفية فتح مجموعة من المجلدات
الخطوة 1
- لفتح مجلدات مفضلة متعددة في وقت واحد ، انقر بزر الماوس الأوسط على الماوس وانتقل إلى الإعدادات> إضافة. اختر الخيار مجموعة ثم انقر على متابعة.

الخطوة 2
- أدخل اسمًا للمجموعة التي تقوم بإنشائها ضمن الخيار الإعدادات الأساسيةلقد أنشأت اسم My Group. انقر فوق يضيف الخيار بمجرد الانتهاء.

الخطوه 3
- انتقل إلى المجلد الذي تريد إضافته إلى المجموعة. النقر الأوسط واختيار الخيار أضف هذا المجلد.

- اختر المجلد الأصلي باعتباره المجموعة التي أنشأتها للتو خيارات القائمة وانقر على يضيف زر.
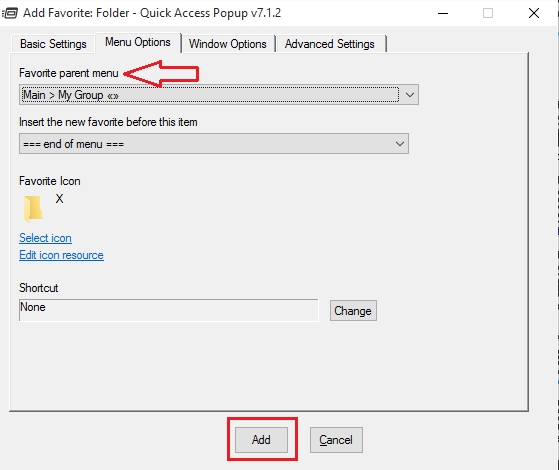
الخطوة 4
- انقر فوق الزر الأوسط. سترى رقمًا بجوار المجموعة التي أنشأتها. يحدد هذا عدد المجلدات المضافة إلى المجموعة.
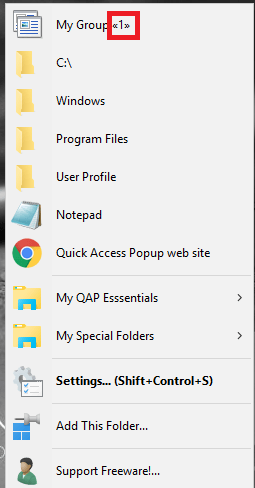
كيفية إضافة ميزات QAP
الخطوة 1
- انقر بزر الماوس الأوسط على الماوس وانتقل إلى الإعدادات> إضافة> ميزة QAP. تظهر نافذة كما هو موضح أدناه.

الخطوة 2
- اختر ميزة QAP التي تريد إضافتها من القائمة المنسدلة الموجودة أسفل ميزة QAP. قد يشمل ذلك ميزات مثل الحافظة ، وسهولة الوصول إلى محركات الأقراص ، والتبديل بين التطبيقات وإغلاق النظام.

الخطوه 3
- انقر فوق الزر "إضافة" بمجرد الانتهاء.
أتمنى أن يكون هذا مفيدًا لك.!


