قبل الخروج بإيجاز عن الموضوع ، نود أن نعرف عن الدقة ، ما هو Resolution؟ كيف ترتبط بأجهزة الكمبيوتر الشخصي أو أجهزة الكمبيوتر المحمولة؟ ما الدور الذي يجب أن يلعبه القرار في تصميم التطبيقات؟ كيف ترتبط بالبكسل؟ الدقة هي قدرة المستشعر على مراقبة أو قياس أصغر جسم بوضوح. هناك فرق بين الدقة والبكسل. البيكسل هو في الواقع وحدة للصورة الرقمية. الدقة تعتمد على حجم البكسل. باستخدام إعداد عدسة معين ، كلما كان حجم البكسل أصغر ، كلما زادت الدقة وكان الكائن في الصورة أكثر وضوحًا. قد تتكون الصور ذات وحدات البكسل الأصغر من عدد أكبر من وحدات البكسل. يرتبط عدد البكسل بكمية المعلومات داخل الصورة.
في عصر الحوسبة اليوم ، تم تصنيع أجهزة الكمبيوتر المحمولة للعمل بدقة عالية. بينما تدعم التطبيقات الحالية والقادمة ميزة الدقة العالية ، فإن تطبيقات سطح المكتب القديمة أصبحت قديمة أنماط تصميمها ويصعب استخدامها نظرًا لصغر حجمها نظرًا لعدم دعمها للتشغيل عليها قرارات. دعمت أجهزة الكمبيوتر المحمولة الأقدم ميزة الدقة المنخفضة ، أي 640×480, 800×600 إلخ. هذا جعل تطبيقات سطح المكتب تعمل بسلاسة دون أي صعوبات. ولكن الآن ، تدعم أجهزة الكمبيوتر المحمولة الأحدث دقة أعلى ، أي 1920
×1080, 3840× 2160 وما إلى ذلك. جعل تطبيقات أجهزة الكمبيوتر المكتبية القديمة ترى أنها صغيرة وغير ملحوظة في أجهزة الكمبيوتر المحمولة هذهتعرفت على هذه المشكلة عندما حصلت على معالج Dell Inspiron 14R، i-3. نظرًا لأن دقتها لم تكن عالية مقارنة بأحدث أجهزة الكمبيوتر المحمولة اليوم ، وكان للتطبيقات تأثير كبير ، إلا أن تجربة اللمس هي التي أزعجتني كثيرًا. بشكل عام ، كان تشغيل سطح المكتب باستخدام اللمس على الشاشة تجربة سيئة بالنسبة لي.إذا كنت تستخدم جهاز كمبيوتر شخصي أو كمبيوتر محمول بدقة 1920×1080 أو أكثر وتواجه صعوبات أثناء الوصول إلى أي تطبيقات سطح مكتب قديمة ، يمكنك تجربة هذه الخطوات التالية.
يقرأ:كيفية معايرة الخطوط في Windows 10 لقراءة أفضل
كيفية جعل عناصر سطح مكتب Windows 10 والنص أكبر في الحجم
الخطوة 1:- انقر بزر الماوس الأيمن على شاشة سطح المكتب في أي مكان وانقر على "اعدادات العرض"من قائمة السياق.

الخطوة 2:- قم بزيادة شريط التمرير إلى 125٪ أو أي رقم حسب رغبتك.
لاحظ أن 125٪ موصى به أو موصى به من قبل الشركة المصنعة لجهاز الكمبيوتر أو الكمبيوتر المحمول.

إذا لم تكن راضيًا عن عرض تطبيقات سطح المكتب القديمة الآن ، يمكنك أيضًا استخدام خيار "Custom Scaling Level" المتوفر في لوحة التحكم.
الخيار 2 - استخدم خيار Custom Scaling Level في لوحة التحكم لتغيير حجم الخط
1 - لهذا الخيار ، اضغط على مفتاح Windows + R. وفتح يركض.
الآن أكتب لوحة التحكم بداخله واضغط على enter للفتح لوحة التحكم.

بعد ذلك ، انقر فوق لوحة التحكم. في لوحة التحكم ، ابحث عرض في مربع البحث ثم انقر فوق جعل النص والعناصر الأخرى أكبر.

في هذا القسم ، سيتعين عليك النقر فوق "قم بتعيين مستوى تحجيم مخصص"وتغيير حجم جميع العناصر عن طريق اختيار النسبة المئوية المناسبة. تشير النسبة المئوية الأعلى إلى الحجم الأكبر للعنصر والعكس صحيح. يمكنك أيضًا زيادة أو تقليل حجم العناصر عن طريق سحب المسطرة في خيارات تغيير الحجم المخصصة. انقر فوق "موافق" عندما تجد النتيجة المرجوة.
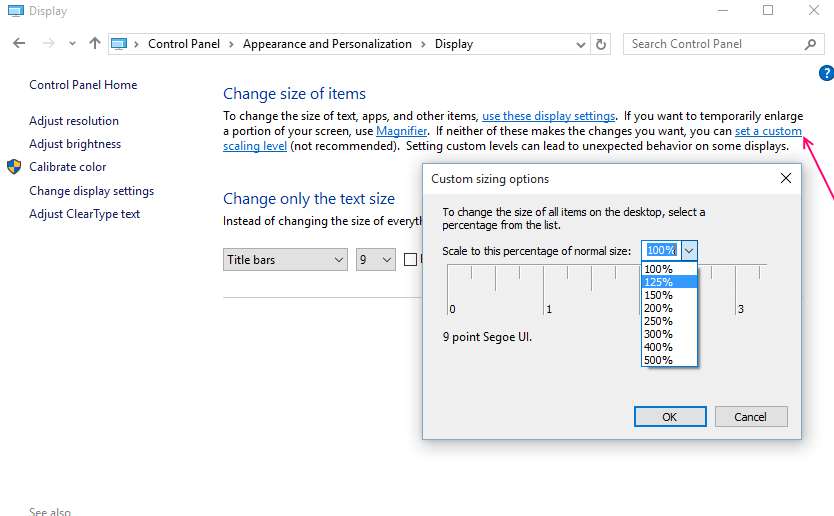
الخطوه 3 انقر فوق تطبيق وسيُطلب منك تسجيل الخروج من حساب Microsoft الخاص بك على Windows 10 الخاص بك ثم تسجيل الدخول مرة أخرى للحصول على التجربة المرغوبة.

تقدم التطبيقات العالمية على نظام التشغيل Windows 10 بالفعل تجربة دقة عالية ولكن الطريقة الموضحة أعلاه تجعل تطبيقات سطح المكتب القديمة تعمل على أجهزة الكمبيوتر الشخصية وأجهزة الكمبيوتر المحمولة عالية الدقة للغاية بشكل مريح.


