لا يُظهر Windows 10 افتراضيًا الملفات المخفية. السبب هو أن هناك نظامًا مهمًا الملفات التي لا تريد Microsoft أن تحذفها وقد أبقت ذلك مخفيًا. لكن الملفات المخفية تخدم أغراضًا أخرى أيضًا في حياة شخص ما. في بعض الأحيان لا تريد أن يطلع أي شخص آخر على بعض الملفات ، لذا فإنك تبقيها مخفية. لكن ، هل تعرف كيفية عرض الملفات المخفية في نظام التشغيل windows 10. فيما يلي أهم الطرق التي يمكنك استخدامها عرض الملفات المخفية في نظام التشغيل windows 10.
الطريقة الأولى - عرض ملفات Windows 10 المخفية بواسطة File Explorer
لعرض الملفات المخفية في نظام التشغيل windows 10 ، انتقل أولاً إلى مستكشف الملفات إما عن طريق النقر فوق جهاز الكمبيوتر الخاص بي أيقونة على سطح المكتب الخاص بك أو النقر فوق مفتاح البداية ثم النقر فوق مستكشف الملفات.
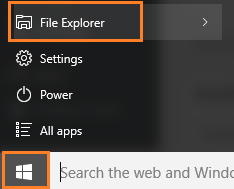
بمجرد الوصول إلى هناك ، انقر فوق علامة التبويب عرض في الأعلى كما هو موضح أدناه. ستظهر مجموعة جديدة من القائمة. في هذا فقط تحقق إظهار العناصر المخفية كما هو موضح في الصورة أدناه.

الطريقة الثانية - عرض الملفات المخفية في Windows 10 بواسطة لوحة التحكم
لعرض الملفات المخفية على جهاز كمبيوتر windows 10 ، اضغط مفتاح الويندوز + x لفتح القائمة والنقر لوحة التحكم فيه.
بمجرد وصولك إلى نافذة لوحة التحكم ، انقر فوق المظهر والتخصيص.

ثم انقر فوق خيارات مستكشف الملفات في الشاشة التالية.
من مربع النظام الخاص بخيارات مستكشف الملفات التي انبثقت للتو ، ما عليك سوى التحقق من زر الاختيار إظهار الملفات و المجلدات المخفية كما هو مبين أدناه.

الطريقة الثالثة - راجع ملفات Windows 10 المخفية بواسطة مفتاح التسجيل
صحافة مفتاح windows + r ، يكتب رجديت فيه واضغط دخول.

الآن ، في محرر التسجيل ، استعرض للوصول إلى الموقع التالي الموضح أدناه.
- تصفح إلى الموقع التالي:
- HKEY_CURRENT_USER
- برمجة
- مايكروسوفت
- شبابيك
- النسخة الحالية
- إكسبلورر
- متقدم

الآن ، بمجرد أن تصل إلى هناك ، تجد مختفي في الجانب الأيمن. اضبط قيمته على 1. يوصى بهذه الطريقة فقط ، إذا كنت تريد دائمًا إظهار الملف المخفي في جهاز الكمبيوتر الخاص بك ، ولا تريد تغيير الإعدادات في كل مرة لإظهار / إخفاء الملفات.

![كيفية الخروج من الوضع الآمن في Windows 11 [3 طرق]](/f/7113af973b6a761520ca7849c6814adc.png?width=300&height=460)
