يجب أن يكون تشغيل فحص الملفات فعالاً في كثير من الحالات
- تعد قائمة النقر بزر الماوس الأيمن ميزة ملائمة في أنظمة التشغيل تتيح للمستخدمين الوصول إلى الخيارات الخاصة بالسياق.
- كحل أخير ، قد تفكر في إعادة تثبيت نظام التشغيل أو إعادة تعيينه.

Xالتثبيت عن طريق النقر فوق ملف التنزيل
- قم بتنزيل Fortect وتثبيته على جهاز الكمبيوتر الخاص بك.
- ابدأ عملية مسح الأداة للبحث عن الملفات الفاسدة التي هي مصدر مشكلتك.
- انقر بزر الماوس الأيمن فوق ابدأ الإصلاح لذلك يمكن للأداة بدء الخوارزمية الإصلاحية.
- تم تنزيل Fortect بواسطة 0 القراء هذا الشهر.
اشتكى عدد قليل من قرائنا من أن قائمة النقر بزر الماوس الأيمن الخاصة بهم عالقة على الشاشة. يعد هذا مصدر إزعاج وقد يضعف تجربة المستخدم على جهاز الكمبيوتر.
لا داعي للذعر لأن بعض هذه المشاكل مع واجهة المستخدم الرسومية على نظام التشغيل شائعة ، وسنساعدك في حلها. قد ترغب أيضًا في الاطلاع على دليلنا الآخر ، حيث نساعد المستخدمين في حل المشكلات مع ملف تحطم مستكشف الملفات.
لماذا تتعطل قائمة النقر بزر الماوس الأيمن على الشاشة؟
قد يكون ما يلي هو أسباب المشكلة.
- خلل في البرنامج ناتج عن مشكلة في Windows نفسه أو بسبب برنامج تابع لجهة خارجية.
- في حالات نادرة ، قد تؤدي مشكلة في الماوس أو لوحة المفاتيح إلى حدوث المشكلة.
- برنامج أو ملف نظام تالف.
- الإصابة بالفيروسات أو البرامج الضارة.
إذا كنت تعتقد أن المشكلة تتعلق بالأجهزة ، فلدينا دليل شامل حول الأفضل ماوس للكمبيوتر الشخصي.
ماذا أفعل إذا علقت قائمة النقر بزر الماوس الأيمن على الشاشة؟
قبل استكشاف حلولنا ، يمكنك التفكير في الحلول البديلة التالية:
- قم بإعادة تشغيل جهاز الحاسوب الخاص بك.
- استخدم فأرة مختلفة.
إذا استمرت المشكلة ، فجرب الحلول أدناه.
1. قم بتشغيل فحص الملف
- يضعط شبابيك + ص لفتح ملف يجري الحوار.
- يكتب كمد، ثم اضغط كنترول + يحول + يدخل لفتح ملف موجه الأمر.
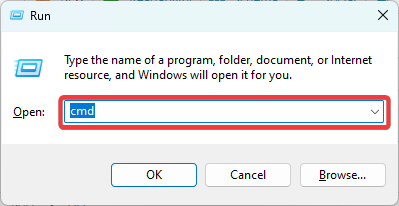
- اكتب البرنامج النصي أدناه واضغط يدخل.
sfc / scannow
- اتبع أي مطالبات ، وأعد تشغيل الكمبيوتر ، وتحقق مما إذا كانت قائمة النقر بزر الماوس الأيمن لا تزال عالقة على الشاشة.
أحيانا. قد تكون هناك ملفات تالفة يمكن أن تؤثر على جهاز الكمبيوتر الخاص بك وتتسبب في حدوث أخطاء ، لذلك يمكن أن تكون أداة الإصلاح الموثوقة مساعدة كبيرة.
2. قم بتشغيل فحص الفيروسات عبر الإنترنت
- قم بتشغيل المستعرض الخاص بك وانتقل إلى ملف الماسح الضوئي للسلامة من Microsoft صفحة.
- انقر فوق ارتباط التنزيل الذي يتوافق مع بنية نظامك. في هذه الحالة ، نختار الإصدار 64 بت.

- انقر نقرًا مزدوجًا فوق ملف MSERT لبدء البرنامج.

- اتبع المعالج ، انقر فوق مسح كاملوضرب التالي.
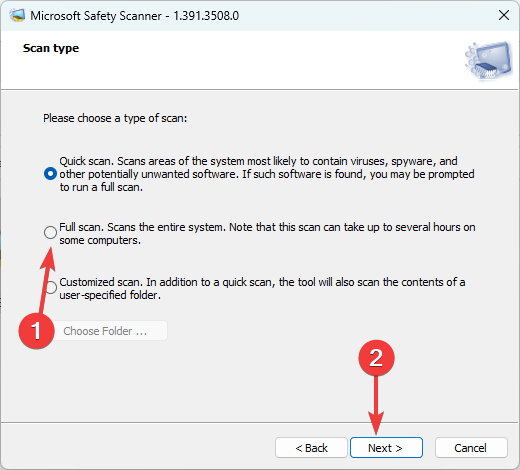
- اتبع أي توصيات في نهاية الفحص وتحقق مما إذا كانت قائمة النقر بزر الماوس الأيمن لا تزال عالقة على شاشتك.
- إصلاح: RSAT غير متوفر في الميزات الاختيارية
- 0x8E5E0643 خطأ في متجر Microsoft: كيفية إصلاحه
- إصلاح: Qbittorrent Crashing على Windows 11 [5 إصلاحات]
3. قم بإنشاء حساب مستخدم جديد
- يضعط شبابيك + أنا لفتح ملف إعدادات برنامج.
- في الجزء الأيمن ، انقر فوق "نعم" حسابات ثم حدد مستخدمون آخرونعلى اليمين.
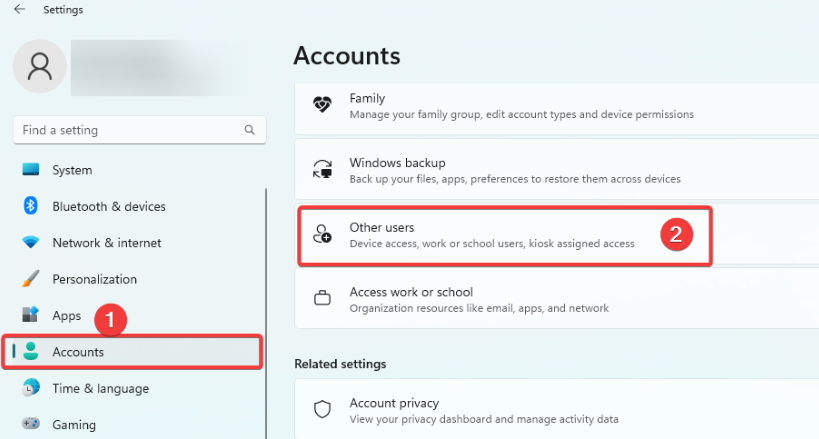
- انقر على إضافة حساب زر.

- يختار ليس لدي معلومات تسجيل الدخول لهذا الشخص، ثم حدد أضف مستخدمًا بدون حساب Microsoft في الصفحة التالية.

- أكمل النموذج واضغط التالي.

- قم بتوسيع المستخدم الذي تم إنشاؤه حديثًا بالنقر فوق السهم الصغير في الزاوية اليمنى ، ثم حدد تغيير نوع الحساب.

- يختار مدير من القائمة المنسدلة وانقر فوق نعم.

- أخيرًا ، تحقق مما إذا كانت قائمة النقر بزر الماوس الأيمن العالقة على شاشتك قد تم إصلاحها.
4. قم بإزالة خيارات أداء Fade
- يضعط شبابيك + ص لفتح ملف إعدادات برنامج.
- قم بالتمرير لأسفل في الجزء الأيمن وانقر فوق عن خيار.
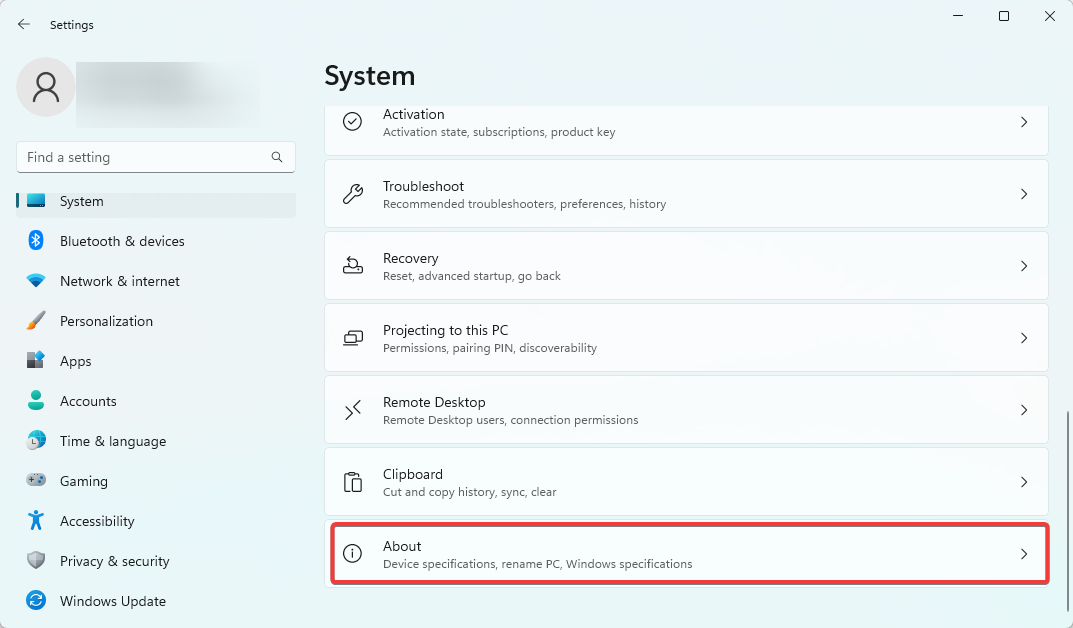
- يختار إعدادات النظام المتقدمة.
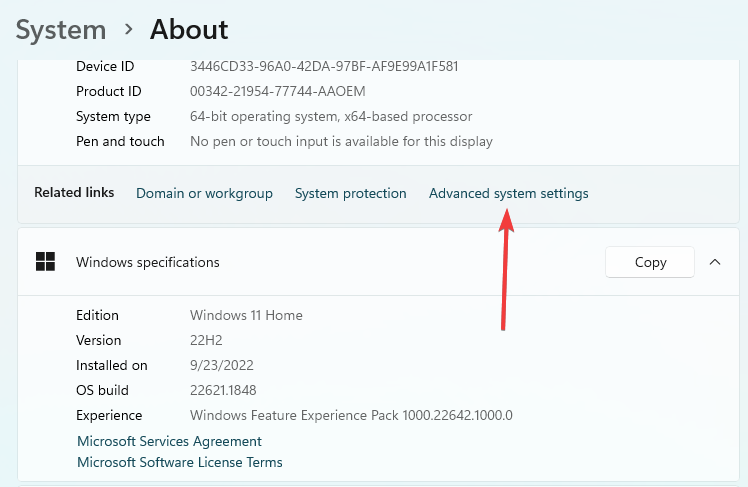
- انقر على إعدادات زر تحت أداء فئة.
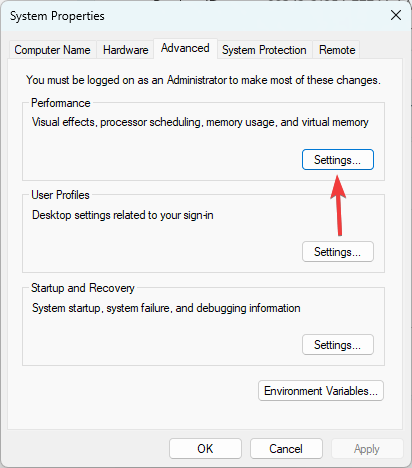
- قم بإلغاء تحديد جميع ملفات يختفي الخيارات وانقر نعم.
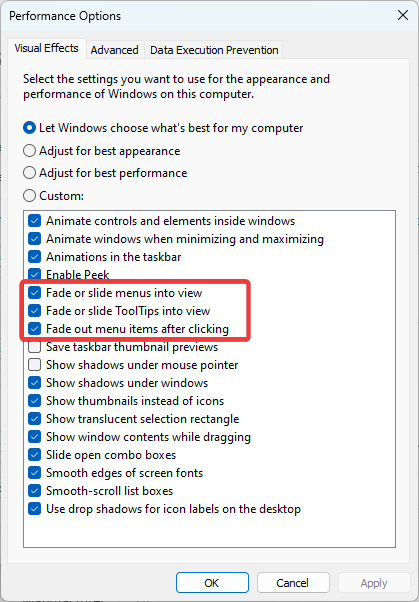
إذا كنت قد قرأت هذا الحد ، فيجب أن تكون قد قمت بحل قائمة النقر بزر الماوس الأيمن على الشاشة. لم نكتب الحلول بأي ترتيب معين ونوصيك بالبدء بالحلول الأكثر ملاءمة.
يمكنك أيضًا قراءة دليلنا الآخر ، حيث نعرض حلولاً لـ شاشة Windows 11 التي تعمل باللمس لا تعمل.
أخيرًا ، تواصل معنا في قسم التعليقات إذا كانت لديك أي أسئلة إضافية.
هل ما زلت تواجه مشكلات؟
برعاية
إذا لم تحل الاقتراحات المذكورة أعلاه مشكلتك ، فقد يواجه جهاز الكمبيوتر الخاص بك مشكلات أكثر خطورة في نظام التشغيل Windows. نقترح اختيار حل الكل في واحد مثل فورتكت لإصلاح المشاكل بكفاءة. بعد التثبيت ، فقط انقر فوق ملف عرض وإصلاح زر ثم اضغط ابدأ الإصلاح.
![[محلول] حساسية ماوس Razer](/f/6a325a08dbbbb261c6a1a4709ac16b70.jpg?width=300&height=460)

