نوصي بتعطيل خيارات Picture Placeholder
- في بعض الأحيان ، قد تجد أن الصور لا تظهر في مستندات Word على تطبيق Microsoft Word.
- يحدث هذا غالبًا بسبب التهيئة الخاطئة للإعدادات الحيوية أو ، في حالات نادرة ، قد يكون علامة على وجود مشكلة أساسية في الرسومات.
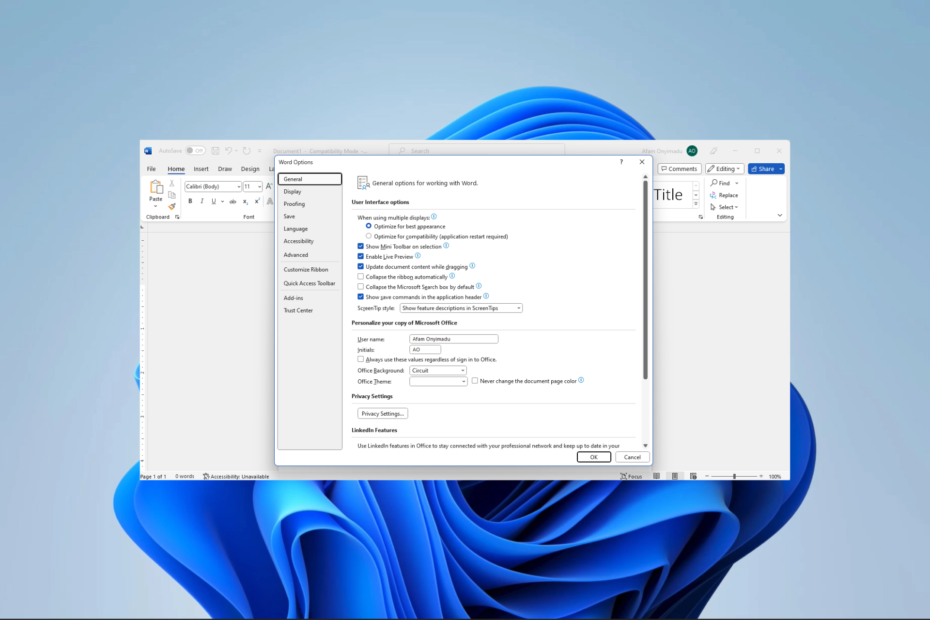
Xالتثبيت عن طريق النقر فوق ملف التنزيل
- قم بتنزيل Fortect وتثبيته على جهاز الكمبيوتر الخاص بك.
- ابدأ عملية مسح الأداة للبحث عن الملفات الفاسدة التي هي مصدر مشكلتك.
- انقر بزر الماوس الأيمن فوق ابدأ الإصلاح لذلك يمكن للأداة بدء الخوارزمية الإصلاحية.
- تم تنزيل Fortect بواسطة 0 القراء هذا الشهر.
يعد MS Word أحد أشهر أدوات معالجة الكلمات. إنه يفعل أكثر من قبول الكلمات المكتوبة وهو مفيد للمستندات ، بما في ذلك العديد من الصور. للأسف ، اشتكى بعض القراء من أن Microsoft Word لا يعرض الصور.
دعنا نوجهك من خلال بعض الحلول. ومع ذلك ، يمكنك التفكير في استخدام البعض الآخر بدائل معالجة الكلمات.
لماذا لا يعرض Microsoft Word الصور؟
الأسباب الرئيسية هي أي مما يلي:
- الصور ليست مدمجة أو مرتبطة بشكل صحيح.
- قد تكون صورك بتنسيق غير مدعوم.
- هناك مشكلة في نسختك من Word.
- تم تكوين إعدادات الصورة الحيوية بشكل خاطئ.
- المستند المعروض موجود في عرض مخطط تفصيلي أو مسودة.
- هناك مشكلة في بطاقة الرسومات بجهاز الكمبيوتر الخاص بك.
قد تفكر في تحديث برنامج تشغيل الرسومات. في دليل ذي صلة ، نوضح لك كيفية القيام بذلك تحديث برامج التشغيل على نظام التشغيل Windows 11.
ماذا أفعل إذا كان Microsoft Word لا يعرض الصور؟
قبل الخوض في الحلول ، جرب هذه الحلول البديلة:
- قم بتحديث برنامج تشغيل الرسومات الخاص بك.
- احذف الصورة وحاول قراءتها.
إذا استمرت المشكلة ، فتابع إلى الإصلاحات أدناه.
1. قم بتمكين إظهار الرسومات ومربعات النص على الشاشة
- انقر فوق ملف في الزاوية اليسرى العليا.

- حدد ملف خيارات القائمة في الجزء الأيسر السفلي.
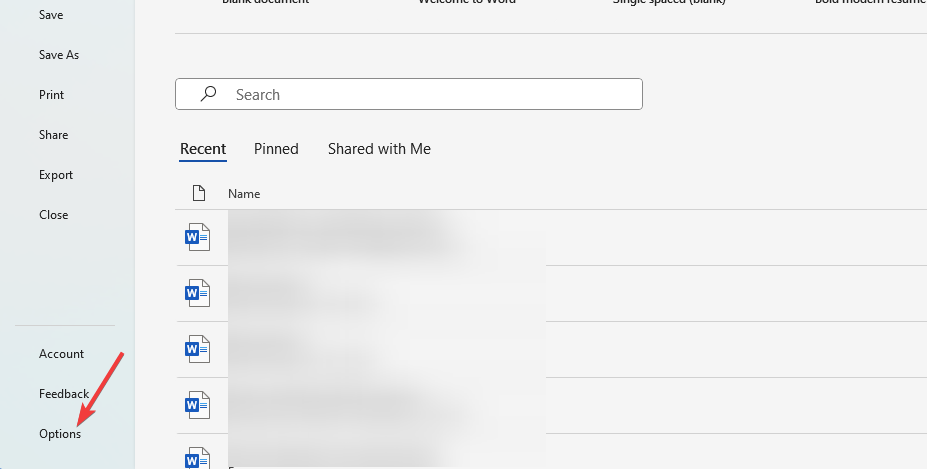
- في الجزء الأيمن ، انقر فوق "نعم" متقدم، تحت إظهار محتوى المستند علامة القائمة إظهار الرسومات ومربعات النص على الشاشة، ثم اضغط نعم.

2. تمكين طباعة الرسومات التي تم إنشاؤها في Word
- انقر فوق ملف في الزاوية اليسرى العليا.

- حدد ملف خيارات القائمة في الجزء الأيسر السفلي.
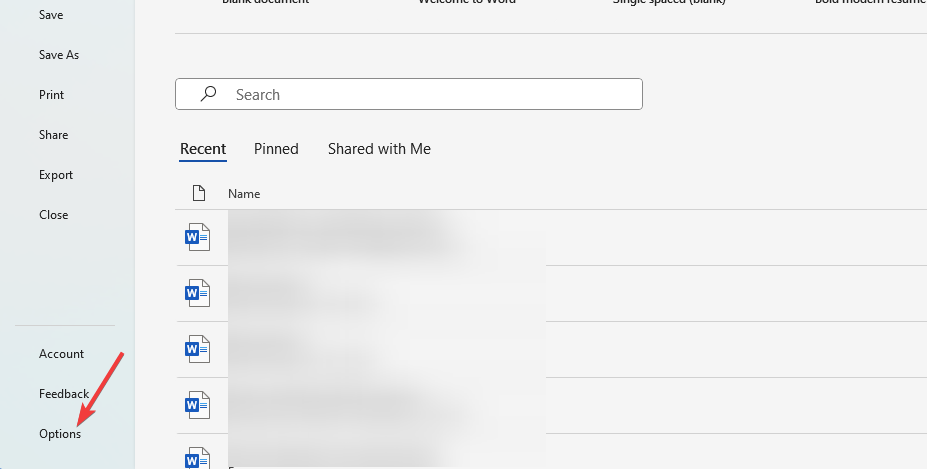
- انقر على عرض الخيار ، تحت خيارات الطباعة القسم ، القراد اطبع الرسومات التي تم إنشاؤها في Word، ثم ضرب نعم.

- أخيرًا ، تحقق من حل مشكلة عدم عرض الصور في Microsoft Word.
- إشارة مرجعية خطأ غير محدد في Microsoft Word [Fix]
- فشل برنامج جدولة مهام Windows في بدء تشغيل الإجراء
- كيف يمكنني إصلاح رمز خطأ Paramount 3005 بسهولة؟
3. تفعيل استخدام جودة المسودة
- انقر فوق ملف في الزاوية اليسرى العليا.

- حدد ملف خيارات القائمة في الجزء الأيسر السفلي.
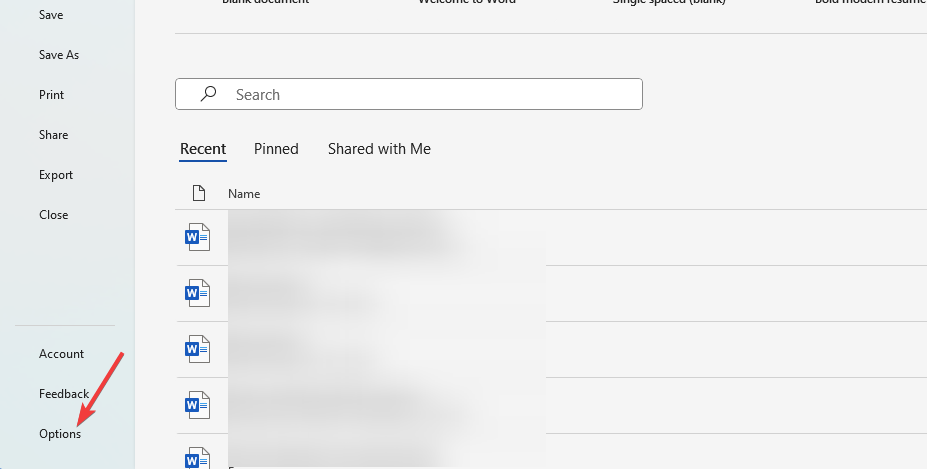
- في الجزء الأيمن ، انقر فوق "نعم" متقدم; تحت مطبعة القائمة ، unmark استخدم جودة المسودة، ثم اضغط نعم.

4. تعطيل خيارات العناصر النائبة للصورة
يؤثر خيار Picture Placeholders على الصور والكائنات فقط عند استخدام الخيار In line with text في جميع طرق العرض باستثناء قراءة ملء الشاشة.
- انقر فوق ملف في الزاوية اليسرى العليا.

- حدد ملف خيارات القائمة في الجزء الأيسر السفلي.
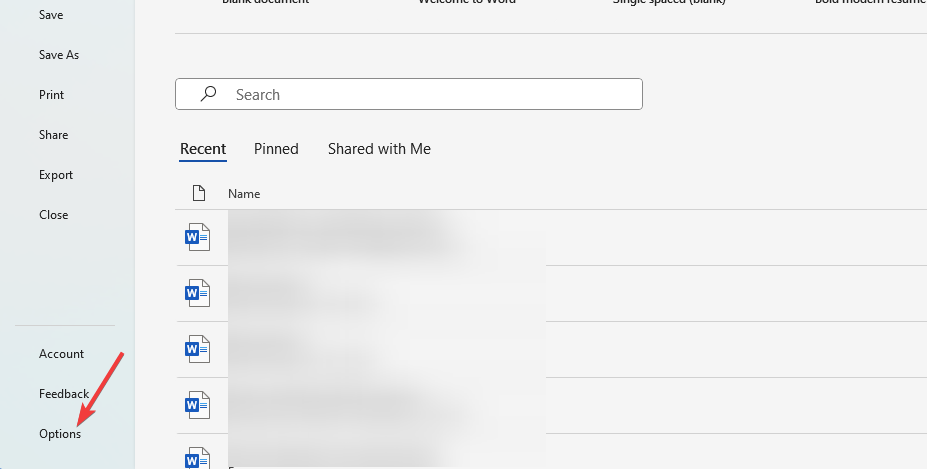
- في الجزء الأيمن ، انقر فوق "نعم" متقدم; تحت إظهار محتوى المستند القائمة ، unmark إظهار العناصر النائبة للصورة، ثم اضغط نعم.
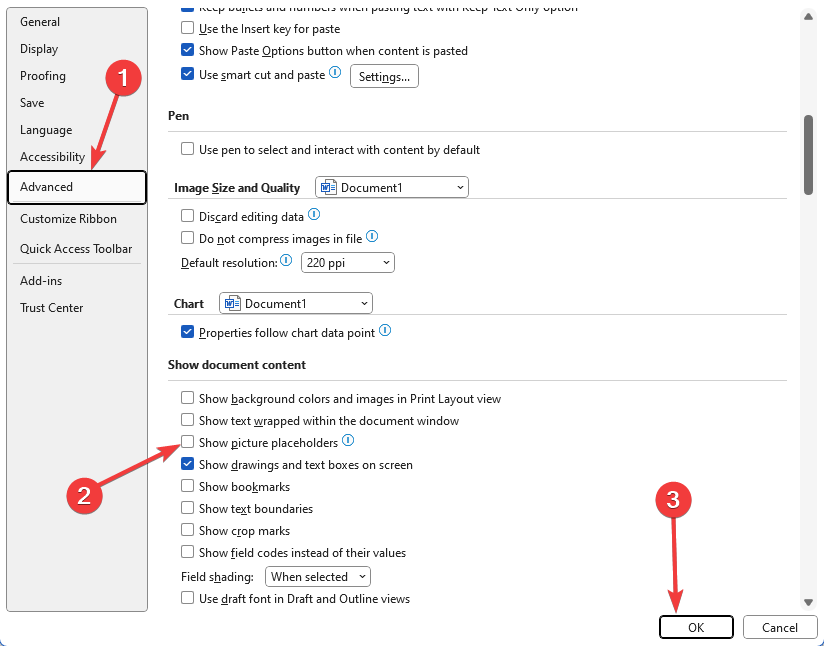
- أخيرًا ، تحقق مما إذا كان قد تم حل المشكلة حيث لا يعرض Microsoft Word الصور.
إذا استمرت المشكلة ، فقد تواجه مشكلة في الجهاز وقد تحتاج إلى تغيير بطاقة الرسومات الخاصة بك. قد يرغب بعض المستخدمين في المحاولة تمكين تسريع الأجهزة. ومع ذلك ، فهذه فرصة بعيدة المدى.
ومع ذلك ، فإننا متفائلون بأنه إذا كنت قد قرأت هذا الحد ، فيجب أن تكون قد نجحت في إصلاح خطأ عرض الصورة على Microsoft Word.
يرجى التواصل معنا في قسم التعليقات وإخبارنا بالحلول التي تناسبك.
هل ما زلت تواجه مشكلات؟
برعاية
إذا لم تحل الاقتراحات المذكورة أعلاه مشكلتك ، فقد يواجه جهاز الكمبيوتر الخاص بك مشكلات أكثر خطورة في نظام التشغيل Windows. نقترح اختيار حل الكل في واحد مثل فورتكت لإصلاح المشاكل بكفاءة. بعد التثبيت ، فقط انقر فوق ملف عرض وإصلاح زر ثم اضغط ابدأ الإصلاح.
![كيفية إعادة تعيين Microsoft Word إلى الإعدادات الافتراضية [3 طرق]](/f/ffe596993a3e893bb421891896afeea2.png?width=300&height=460)

