استخدم CMD أو لوحة التحكم لتمكين منع تنفيذ البيانات
- منع تنفيذ البيانات (DEP) هي ميزة أمان في Windows من XP Service Pack 2 إلى Windows 11.
- تحمي الأداة جهاز الكمبيوتر الخاص بك من التعليمات البرمجية الضارة القابلة للتنفيذ عن طريق تقسيم ذاكرة النظام إلى قسمين.
- يمكن تعطيل DEP أو تمكينه عبر موجه الأوامر ولوحة التحكم وإعدادات Windows.

نظام التشغيل Windows سهل الاستخدام ، على الرغم من أنه يشتمل على العديد من الميزات للمستخدمين المتقدمين والمحترفين. ميزة منع تنفيذ البيانات (DEP) في إصدارات Windows من XP Service Pack 2 إلى Windows 11 هي إحدى هذه الميزات.
ومع ذلك ، فقد اهتم أشخاص مختلفون بمعرفة ماهية ميزة منع تنفيذ البيانات وما إذا كان سيتم تشغيلها أو إيقاف تشغيلها. لذلك ، سنناقش DEP وكيفية تمكين أو تعطيل منع تنفيذ البيانات على أجهزة الكمبيوتر التي تعمل بنظام Windows.
ما هو منع تنفيذ البيانات؟
منع تنفيذ التعليمات البرمجية (DEP) هي ميزة أمان مضمنة في Windows مصممة لحماية جهاز الكمبيوتر الخاص بك من تنفيذ التعليمات البرمجية الضارة. يقسم ذاكرة الكمبيوتر إلى فئتين: قابل للتنفيذ وغير قابل للتنفيذ. لذلك ، تقييد مناطق ذاكرة معينة من تنفيذها كرمز.
الميزات الرئيسية لـ DEP هي:
- منع تنفيذ التعليمات البرمجية الضارة
- يقيد أجزاء ذاكرة معينة من التنفيذ كرمز
- حماية ضد تجاوز سعة المخزن المؤقت والهجمات المحتملة
- يحمي من أنواع مختلفة من البرامج الضارة وعمليات الاستغلال
- يعزز أمن النظام
- يسمح لك بتكوين التطبيقات الفردية أو النظام بأكمله.
بعد مناقشة DEP وميزاته الرئيسية ، سنوجهك عبر خطوات واضحة لتشغيله أو إيقاف تشغيله.
كيف يمكنني تمكين منع تنفيذ البيانات؟
1. استخدم موجه الأوامر
- انقر بزر الماوس الأيسر فوق ملف شبابيك رمز ، اكتب CMD، وانقر تشغيل كمسؤول.
- ثم حدد ملف نعم زر إذا كان UAC مطالبات إذن.
- انسخ والصق الأمر التالي واضغط يدخل لتمكين DEP:
bcdedit.exe /set {current} nx AlwaysOn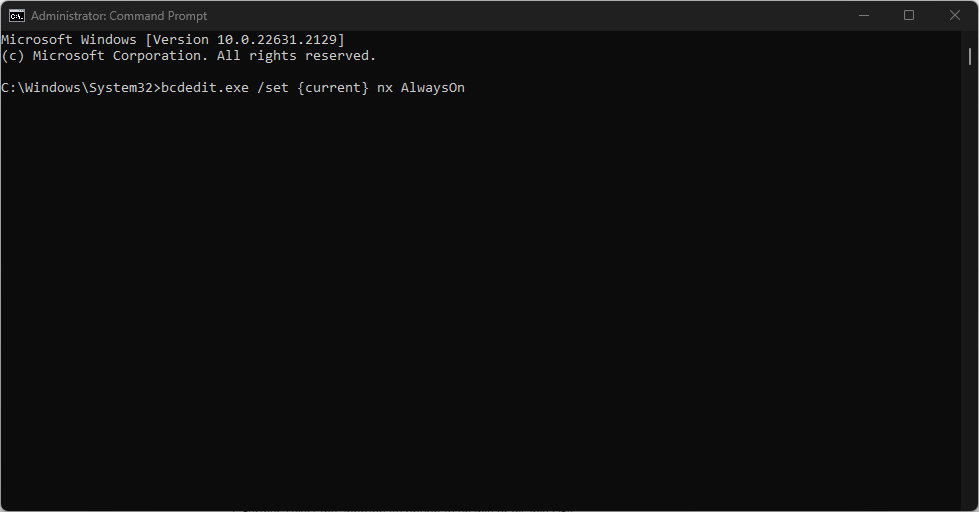
- أيضا ، لتعطيل منع تنفيذ البيانات، اكتب هذا واضغط يدخل:
bcdedit.exe /set {current} nx AlwaysOff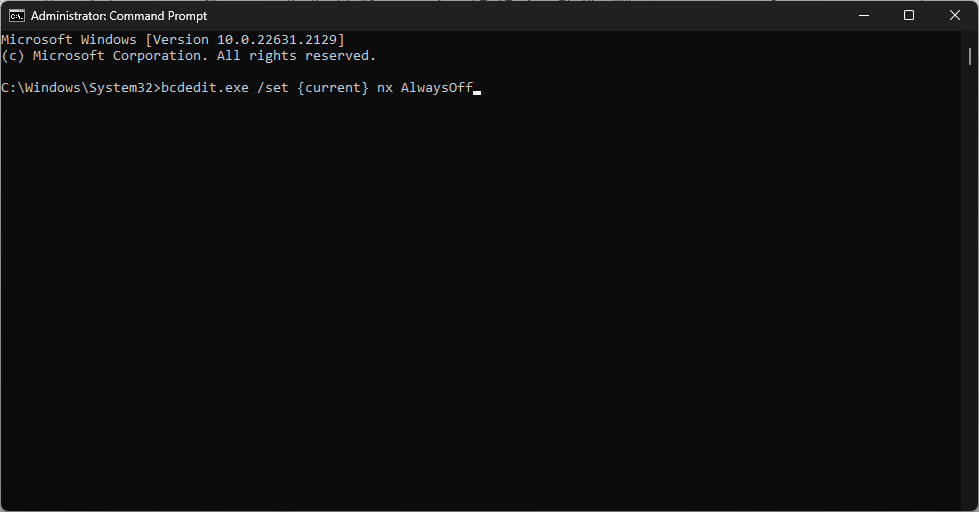
- للتحقق مما إذا تم تمكين DEP
تحقق من دليلنا المفصل حول كيفية القيام بذلك CMD لا يعمل في Windows 11.
2. عبر إعدادات Windows
- انقر بزر الماوس الأيسر فوق ملف شبابيك رمز وحدد إعدادات.
- حدد ملف الخصوصية و أمن فئة وانقر فوق أمن Windows.
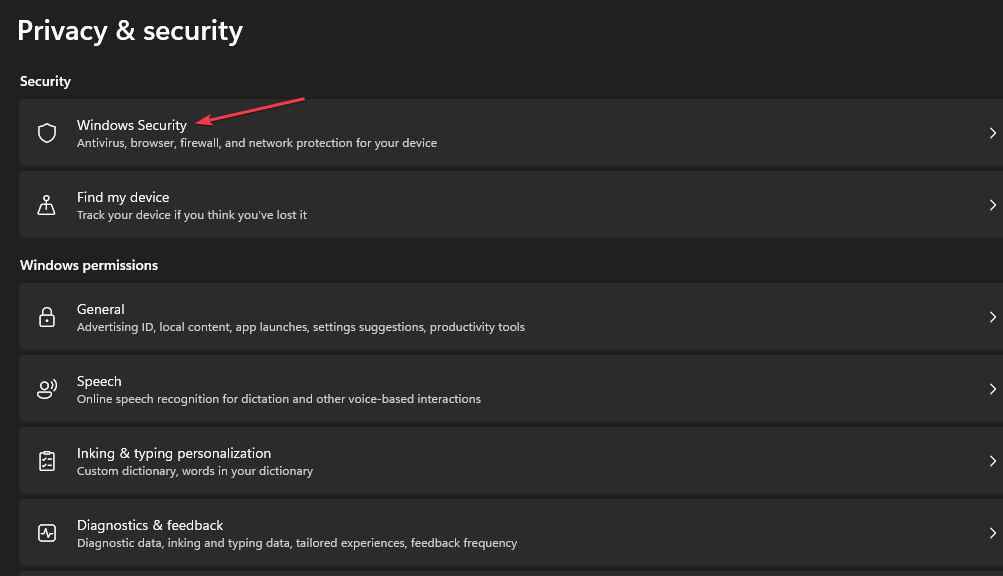
- حدد ملف التحكم في التطبيق والمتصفح فئة. انتقل إلى الحماية من الاستغلال قسم وانقر فوق إعدادات الحماية من الاستغلال وصلة.

- ثم اذهب الى منع تنفيذ البيانات (DEP) وانقر فوق سهم القائمة المنسدلة.

- علاوة على ذلك ، حدد الخيار المناسب لتمكين DEP أو تعطيله.
لاحظ أن Data Execution Prevention سيعمل DEP Default (ON) على جهاز الكمبيوتر الخاص بك. يمكنك قراءة دليلنا الكامل حول طرق الإصلاح إعدادات Windows لا تفتح على حاسوبك.
- يجب أن يكون WingetUI على Windows 11 افتراضيًا ، يوافق المستخدمون
- ماين كرافت لن تسمح بلعب متعدد اللاعبين؟ إليك ما يجب فعله
- نوع بدء تشغيل الخدمات رمادي؟ 3 طرق لإصلاحه
3. استخدم لوحة التحكم
- اضغط على شبابيك زر ، اكتب لوحة التحكم، و اضغط يدخل.
- حدد ملف النظام والأمن فئة ، وانقر فوق نظام.

- حدد ملف إعدادات النظام المتقدمة الارتباط من الجزء الأيمن من النافذة الجديدة.

- انتقل إلى أداء قسم وانقر فوق إعدادات زر.
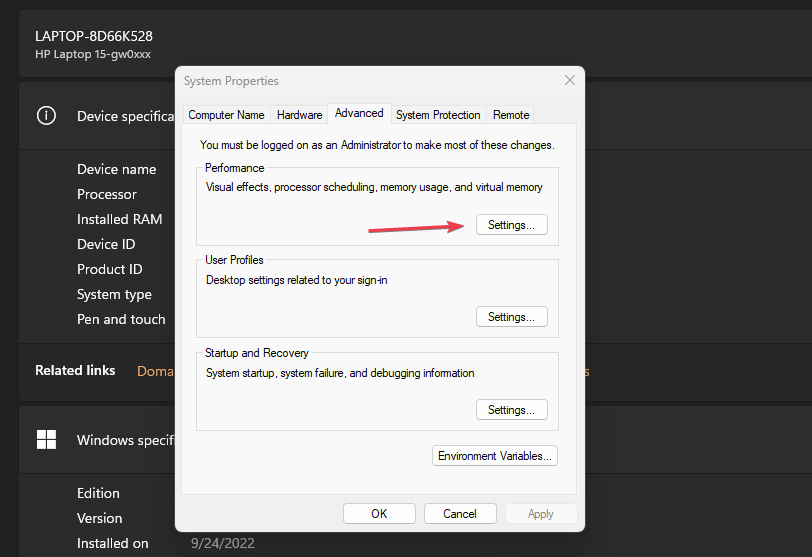
- حدد ملف منع تنفيذ البيانات علامة التبويب من الأعلى وانقر فوق قم بتشغيل DEP لبرامج وخدمات Windows الأساسية فقط زر الراديو.

- ثم ، انقر فوق نعم زر وإعادة تشغيل جهاز الكمبيوتر الخاص بك.
تتيح لك الخطوات المذكورة أعلاه تشغيل وإيقاف تشغيل ميزة منع تنفيذ البيانات.
لدينا دليل مفصل عن ما هي لوحة التحكم وكيفية استخدامه على جهاز الكمبيوتر الخاص بك. يمكنك أيضًا التحقق من مقالتنا حول الحل أمان الأجهزة القياسي غير مدعوم على Windows 11.
إذا كان لديك المزيد من الأسئلة أو الاقتراحات ، فيرجى تركها في قسم التعليقات.


