غالبًا ما تؤدي العودة إلى إصدار متصفح أقدم إلى إصلاح هذه المشكلة
- عندما لا يعرض Chrome الأسماء في علامات تبويب مفتوحة ، قد يكون من الصعب تحديد أي واحد للتبديل إليه ، خاصةً إذا كان لديك الكثير من علامات التبويب المفتوحة.
- لحل هذه المشكلة ، حاول تحديث المستعرض الخاص بك أو إعادة تعيينه إلى الإعدادات الافتراضية في حالة وجود ملحقات تالفة.

- سهل وبديهي إدارة مساحة العمل
- مانع الإعلانات وضع متكامل لتحميل الصفحات بشكل أسرع
- WhatsApp و Facebook Messenger
- للتخصيص Ul و صديقة للذكاء الاصطناعي
- ⇒ احصل على Opera One
يبدو أنه بعد تحديث معين لـ Google Chrome ، لا تعرض علامات التبويب الأسماء. هذه ليست الحالة الأولى التي يتصرف فيها Chrome بطريقة معينة.
لقد ناقشنا بالفعل ما يجب القيام به عندما يكون لديك رمز Chrome مفقود، لذا تحقق من ذلك. في هذا الدليل ، نصل إلى الجزء السفلي من هذه المشكلة.
لماذا لا تعرض علامات تبويب Chrome أسماء؟
مستخدمو Chrome لديهم الكثير ليحبوه في المتصفح. سرعته وبساطته وميزاته الأمنية تجعله الاختيار الأفضل للكثيرين. ومع ذلك ، في بعض الأحيان ، يمكنك بسهولة نسيان كل هذه الأشياء الجيدة والتركيز على المشكلة.
عند العمل في مشروع في متصفح Chrome ، فمن المحتمل أن يكون لديك عدة علامات تبويب مفتوحة. سيسمح لك ذلك بالتبديل بينهما بسهولة وتجميع جميع المعلومات التي تحتاجها على الفور.
ومع ذلك ، عندما لا تعرض علامات التبويب الأسماء ، فقد يكون من الصعب ممارسة ألعاب التخمين للوصول إلى علامة التبويب التي تريد فتحها. فلماذا يحدث هذا؟ فيما يلي بعض الأسباب المحتملة:
- ملحقات فاسدة - نحن جميعًا نحب الإضافات لوظائفها المضافة ، ولكن ليس كلنا نقدم بشرى جيدة. يمكن أن يغير البعض طريقة عمل متصفحك ويسبب مثل هذه المشكلات.
- تحديث المتصفح الخاطئ - إذا كان متصفحك يعمل بشكل جيد ، ولكن بعد التحديث الأخير ، توقف عن عرض أسماء علامات التبويب ، فقد تكون هذه هي المشكلة.
- تعطل المتصفح - ليس سرا أن Chrome هو مستهلك للذاكرة. عندما يكون لديك عدد كبير جدًا من علامات التبويب المفتوحة على متصفح Chrome ولا توجد ذاكرة كافية ، فقد تبدأ بعض علامات التبويب في الانهيار وستختفي أسمائها.
- مشكلة الموقع - في بعض الحالات ، يواجه الموقع الذي تزوره مشكلة تتمثل في عدم عرض العنوان. إذا كانت علامات التبويب الأخرى تعرض أسماء العناوين ، فيمكنك استنتاج أنها مشكلة متعلقة بالموقع.
- حافظ الذاكرة - يتمتع Chrome بميزة حفظ الذاكرة التي تقضي على أي علامات تبويب غير مستخدمة في الخلفية. ومع ذلك ، عند النقر فوق علامة التبويب مرة أخرى ، يتم عرض الاسم. قد يكون هذا هو سبب عدم ظهور أسماء علامات التبويب الخاصة بك.
ماذا يمكنني أن أفعل إذا كانت علامات تبويب Chrome لا تعرض الأسماء؟
تتضمن بعض الحلول البسيطة التي يجب تجربتها قبل الحلول الرئيسية ما يلي:
- أنتظرها.
- حاول استخدام وضع التصفح المتخفي ومعرفة ما إذا كانت المشكلة قائمة.
- قم بالتبديل إلى متصفح آخر.
- قم بتحديث المستعرض الخاص بك.
- أغلق أي تطبيقات وعمليات في الخلفية أنت لا تستخدم.
- أوقف عمليات Chrome المتعددة.
1. تعطيل الامتدادات ذات المشاكل
- قم بتشغيل متصفح Chrome ، وفي علامة تبويب جديدة ، أدخل العنوان التالي:
chrome://extensions/ - اطلع على الامتدادات الخاصة بك وقم بتبديل ملف إبطال زر لأي منها تبدو مشبوهة.
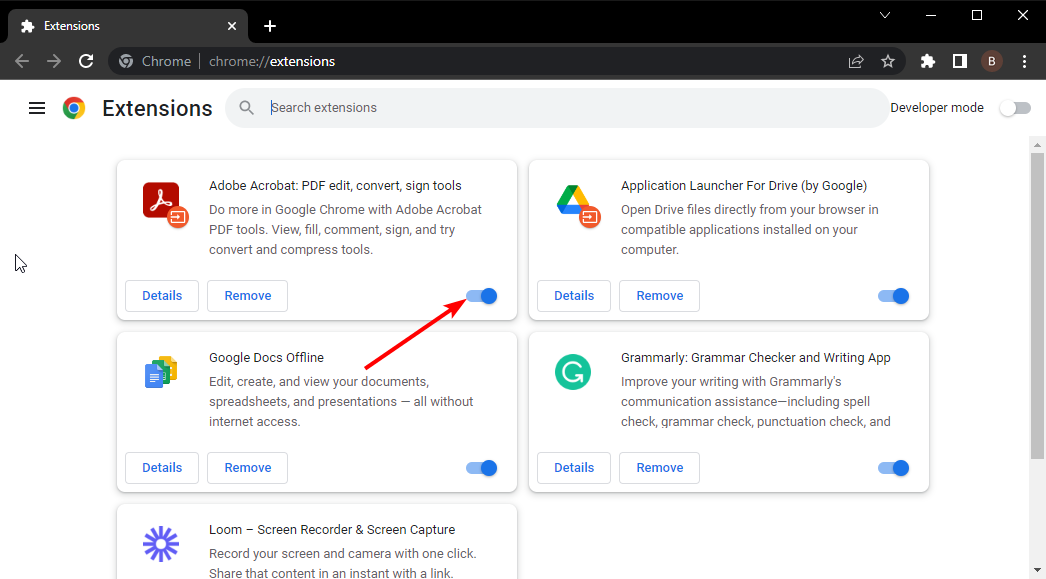
- كرر هذه الخطوة حتى تجد الجاني.
إذا كان لديك الكثير من الامتدادات ، فقد يكون هذا أمرًا محطمًا للأعصاب ، لذلك قد ترغب في الانتقال إلى الخطوات التالية.
2. قم بإيقاف تشغيل توفير الذاكرة
- انتقل إلى متصفح Chrome الخاص بك وانقر فوق علامات الحذف الثلاثة في الزاوية اليمنى العليا.
- يختار إعدادات.

- انقر فوق أداء والتبديل حافظ الذاكرة.
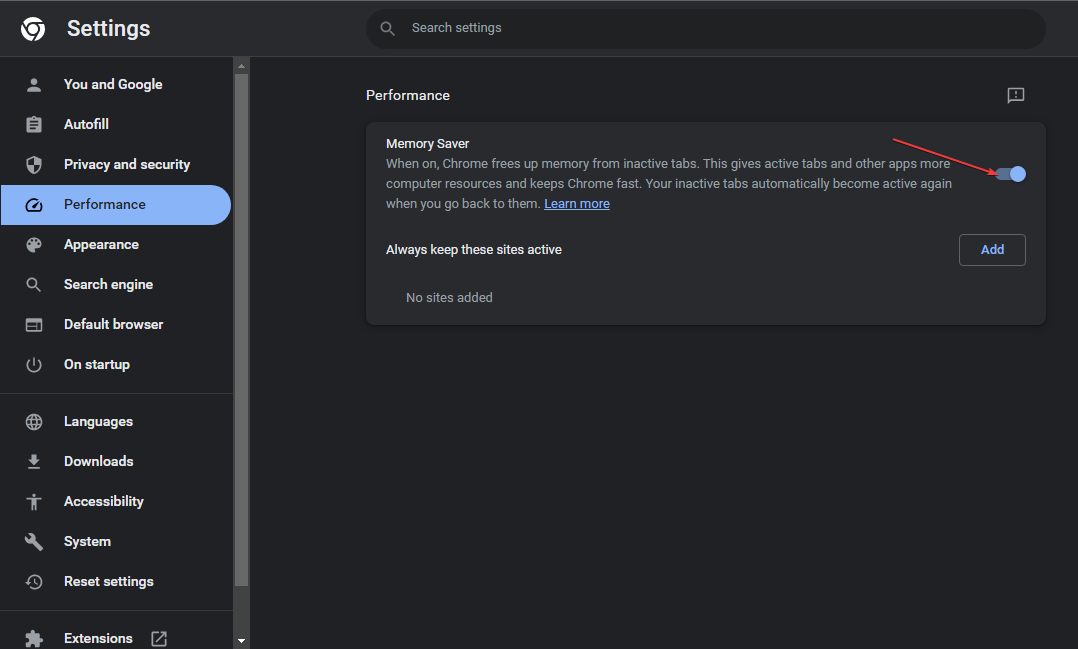
- أعد تشغيل المتصفح.
- لا يتم تحميل علامات تبويب Chrome في الخلفية؟ إليك ما يجب فعله
- إصلاح: علامات تبويب Chrome المثبتة لا يتم تحميلها عند بدء التشغيل
- كروم تبويب الصب لا يعمل؟ 5 طرق لإصلاحه
- علامات تبويب Chrome لا تستعيد؟ كيف تجبرهم
3. امسح ذاكرة التخزين المؤقت وملفات تعريف الارتباط
- قم بتشغيل متصفح Chrome وانقر فوق علامات الحذف العمودية الثلاثة في الزاوية اليمنى العليا.
- يختار إعدادات.

- انقر فوق الخصوصية والأمن، ثم حدد محو بيانات التصفح.

- يفحص ملفات تعريف الارتباط وبيانات الموقع الأخرى والصور والملفات المخزنة مؤقتًا، ثم ضرب امسح البيانات.
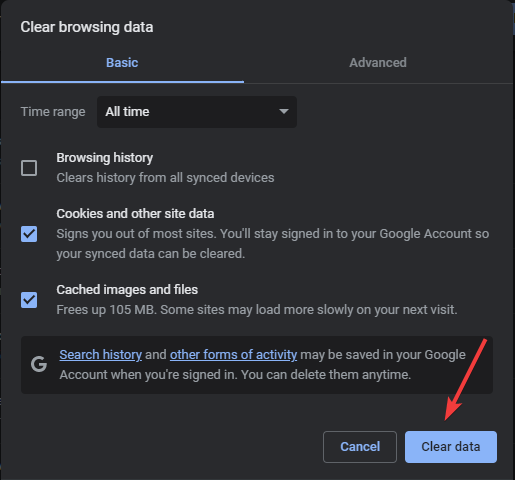
4. أعد ضبط المتصفح الخاص بك
- افتح متصفح Chrome وانقر على ثلاث علامات حذف رأسية في الزاوية اليمنى العليا.
- يختار إعدادات.

- بعد ذلك ، انقر فوق إعادة تعيين وتنظيف، ثم حدد استعادة الإعدادات إلى الإعدادات الافتراضية الأصلية.
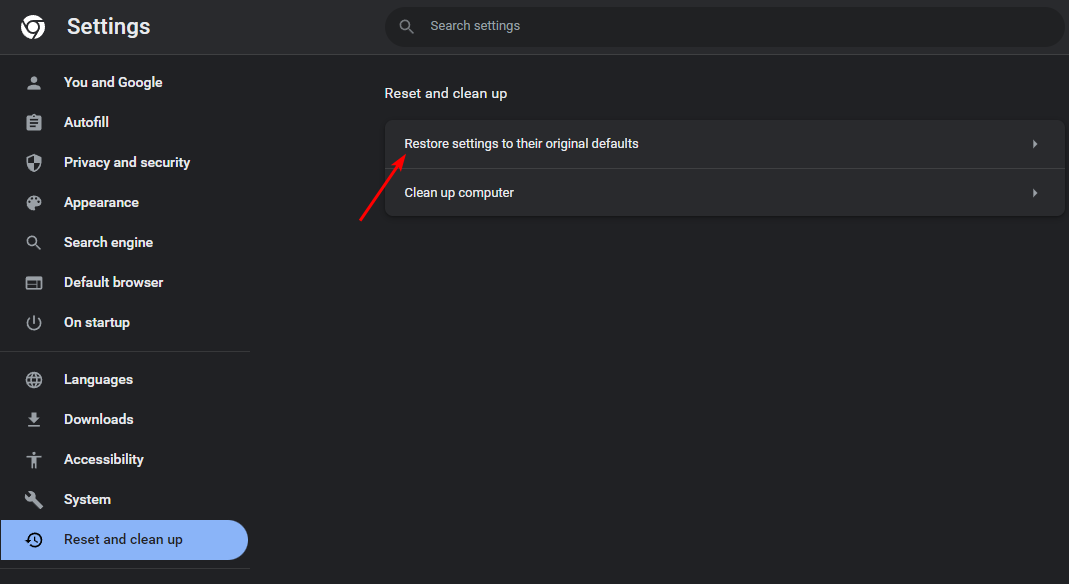
- يتأكد اعادة الضبط في مربع الحوار التالي.

5. التراجع عن إصدار Chrome السابق
إذا كان التحديث الأخير هو سبب عدم عرض علامات تبويب Chrome للأسماء ، فقد تضطر إلى الرجوع إلى إصدار سابق حتى تحل Google هذه المشكلة. تختلف خطوات الرجوع إلى إصدار سابق بناءً على ما إذا كنت مستخدمًا واحدًا أو مستخدمًا Chrome Enterprise.
بالنسبة للمستخدمين الفرديين ، يمكنك بسهولة إلغاء تثبيت الإصدار الحالي و تنزيل نسخة سابقة من موقع موثوق به. يجب على مستخدمي Chrome Enterprise الرجوع إلى إصدار أقدم باتباع الخطوات الموضحة في ملف صفحة مساعدة Google.
كلا المستخدمين يجب أن يتذكر تعطيل التحديثات التلقائية مؤقتًا حتى لا تتم ترقيتهم تلقائيًا إلى الإصدار الذي يحتوي على مشكلات مرة أخرى.
أيضا ، تذكر أن قم بإزالة أي بقايا برامج حتى لا يتلف التثبيت الجديد بالملفات القديمة.
في المستقبل ، لتجنب مثل هذه المشاكل ، ننصحك بالحصول على مدير علامات التبويب لمتصفح Chrome إذا وجدت نفسك مع وجود عدد كبير جدًا من علامات التبويب المفتوحة في أي وقت.
لدينا أيضًا إجابة حول ما يجب فعله عندما يعمل متصفحك ببطء شديد. تحقق من دليلنا حول كيفية تسريع متصفح Chrome الخاص بك.
هذا يلخص هذا المقال ، لكننا نرغب في معرفة أي حل من حلولنا جاء من أجلك. لا تترك تعليق في الأسفل.


