خياطة الحدود إلى الكمال
- يمكنك تغيير لون حدود Windows 11 عن طريق تمكين إظهار لون التمييز على أشرطة العناوين وحدود النوافذ.
- استمر في قراءة هذا الدليل لمعرفة الخطوات التفصيلية.
![كيفية تغيير إعدادات حدود النافذة على نظام التشغيل Windows 11 [اللون والحجم]](/f/0c137105702cce9adfd969fdc8121c55.png)
يقدم Windows 11 تصميمًا جديدًا وأنيقًا إلى الواجهة؛ تتيح لك الواجهة الحديثة تخصيص أدق التفاصيل وتغييرها، مثل حدود النوافذ.
سنناقش في هذا الدليل تعليمات خطوة بخطوة لمساعدتك في إنشاء بيئة في نظام التشغيل Windows تعكس أسلوبك.
كيف أقوم بتغيير إعدادات حدود النافذة؟
- يضعط شبابيك + أنا لفتح إعدادات برنامج.
- اذهب إلى إضفاء الطابع الشخصيوانقر فوق الألوان إعدادات
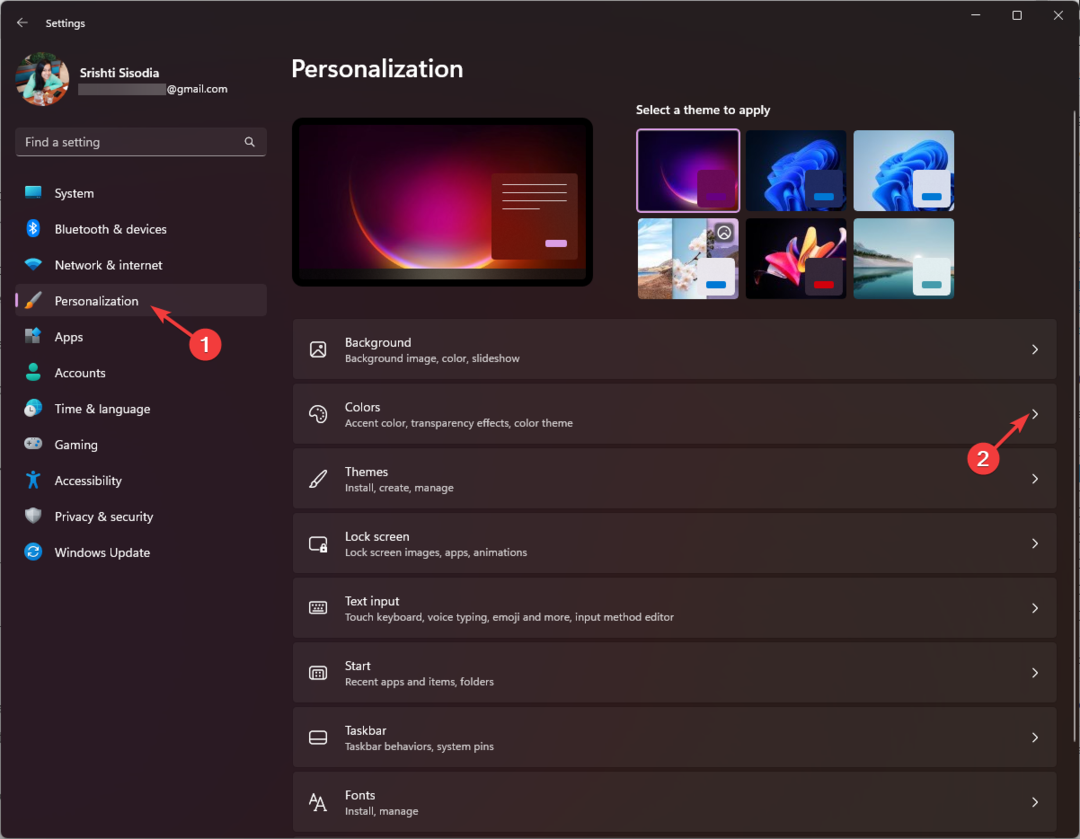
- تحديد موقع إظهار لون التمييز على أشرطة العناوين وحدود النوافذ الخيار، وقم بالتبديل على المفتاح المجاور له.
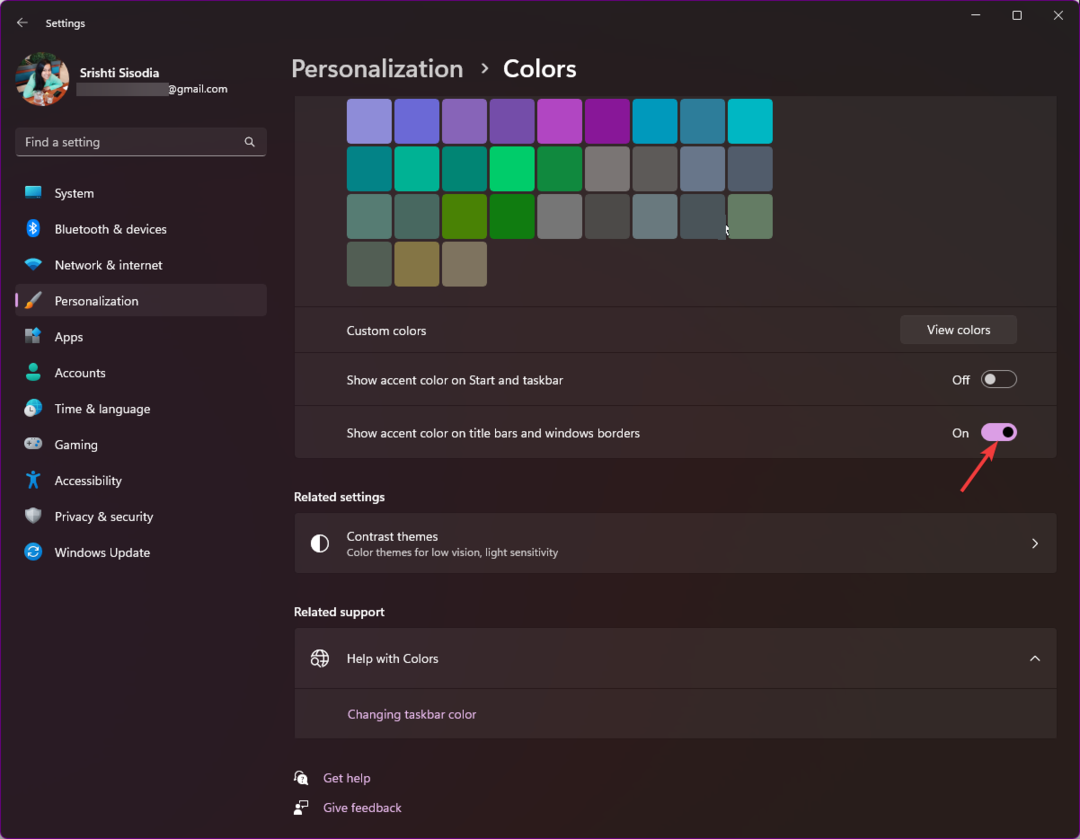
- لإظهار لون التمييز في قائمة "ابدأ" وشريط المهام، قم بالتبديل على المفتاح الموجود بجوار إظهار لون التمييز في قائمة ابدأ وشريط المهام.
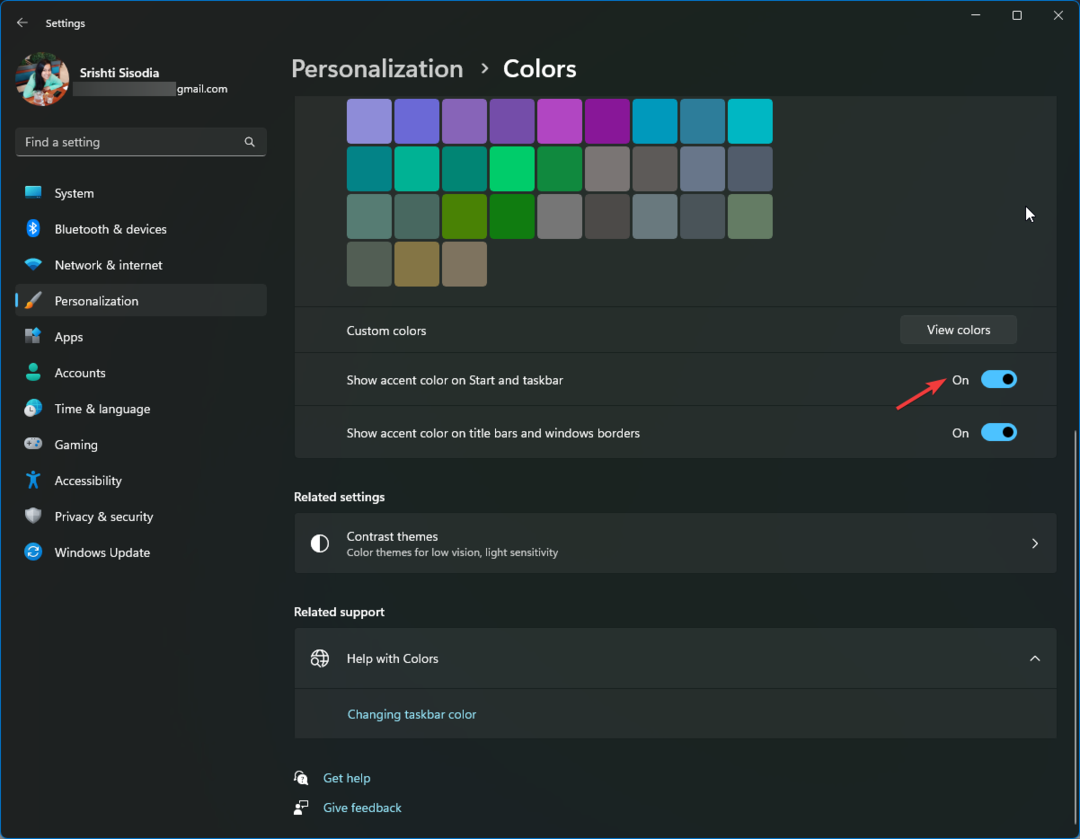
يمكن أن تساعدك هذه الخطوات أيضًا على تغيير لون شريط العنوان على نافذة نشطة؛ ومع ذلك، لتغيير اللون في نافذة غير نشطة، اقرأ هذا الدليل.
كيف أقوم بتغيير لون حدود النافذة في نظام التشغيل Windows 11؟
- يضعط شبابيك + أنا لفتح إعدادات; التالي، اذهب إلى إضفاء الطابع الشخصي وانقر على الألوان خيار.
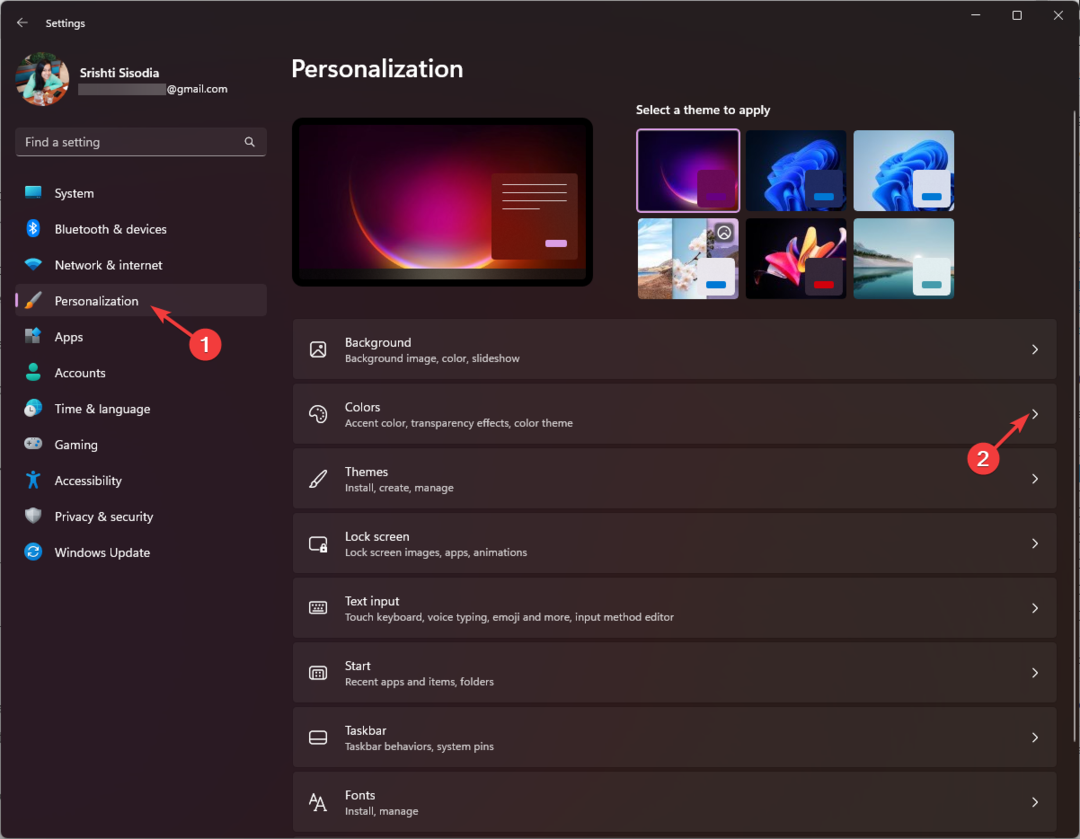
- حدد لون مميز، و اختار يدوي من القائمة المنسدلة.
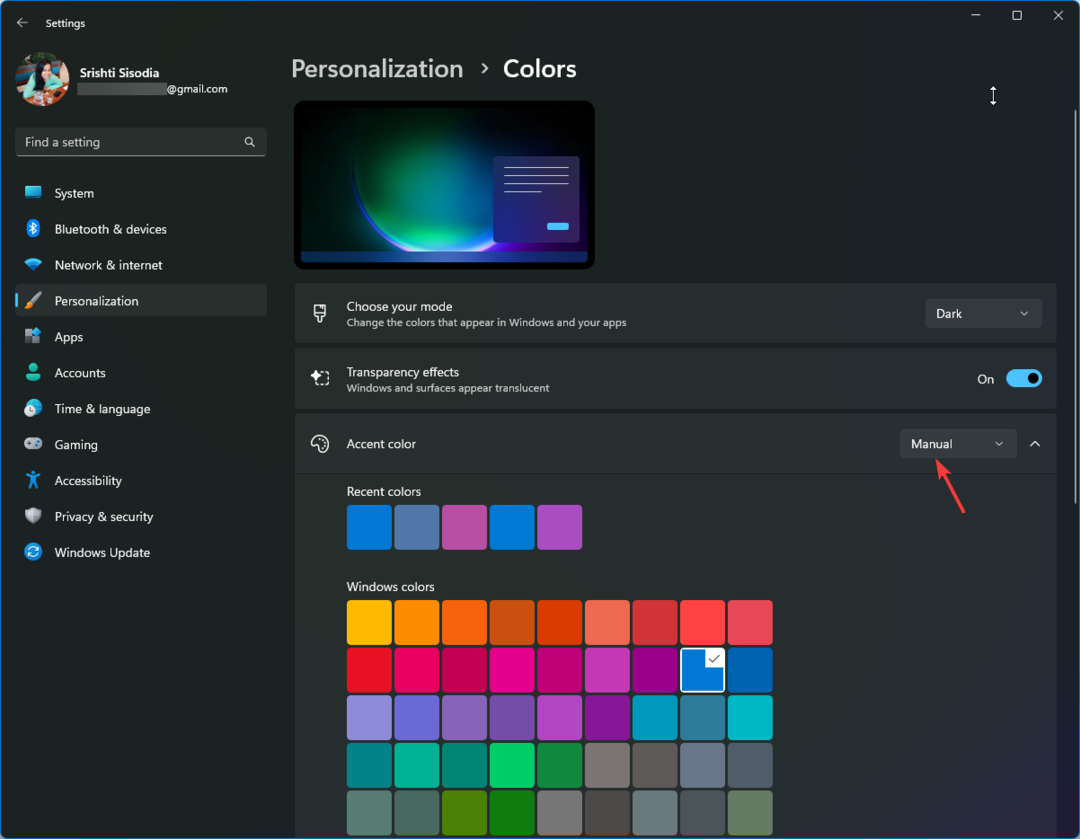
- حدد اللون الذي تريده من اللوحة الموجودة. إذا لم تعجبك هذه الألوان، يمكنك النقر ألوان العرف وحدد عرض الألوان.
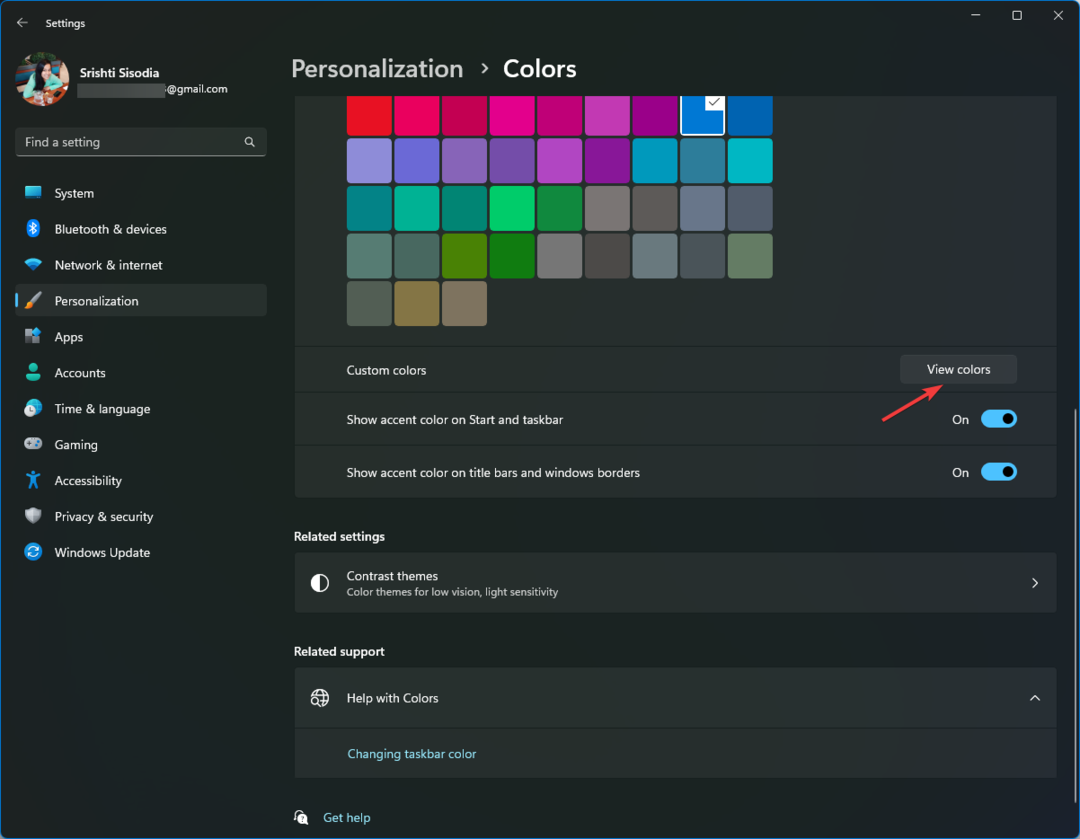
- حرك مؤشر الماوس إلى منطقة اللون، وانقر فوق المنطقة لاختيار اللون، ثم اختره.
- انقر منتهي وأغلق تطبيق الإعدادات. الآن افتح أي نافذة لترى التغيير في اللون.
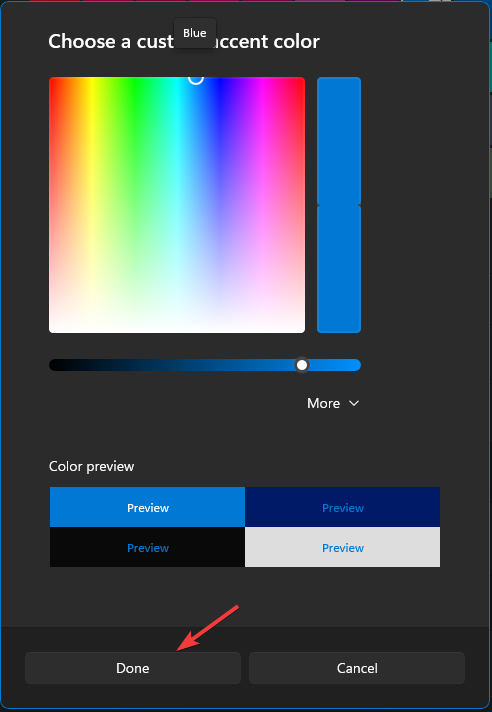
- 4 طرق لإصلاح خطأ LiveKernelEvent 144 على نظام التشغيل Windows 11
- كيفية إزالة لغة العرض غير المرغوب فيها بشكل كامل على نظام التشغيل Windows 11
- يأتي Copilot في 26/9 بشعار جديد وميزات جديدة
- Windows 11 23H2: أهم الميزات، قادم في 26 سبتمبر
كيف أقوم بتغيير حجم حدود النافذة في نظام التشغيل Windows 11؟
- يضعط شبابيك +ر لفتح يجري صندوق المحادثة.

- يكتب رجديت وانقر نعم لفتح محرر التسجيل.
- انتقل إلى هذا المسار:
Computer\HKEY_CURRENT_USER\Control Panel\Desktop\WindowMetrics - تحديد موقع عرض الحدود الخيار من الجزء الأيسر وانقر نقرًا مزدوجًا لفتحه.
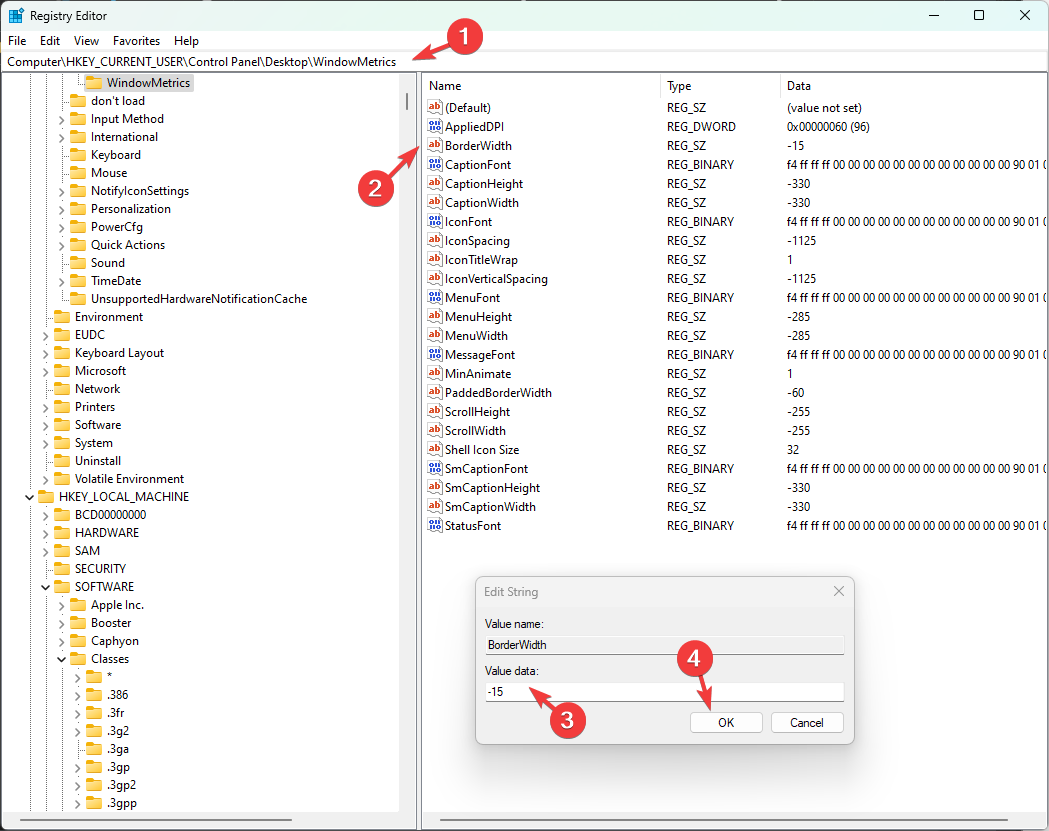
- غير ال بيانات القيمة إلى أي قيمة بين من 0 إلى -750، ثم اضغط نعم.
- الآن تحديد موقع عرض الحدود المبطنة، انقر نقرًا مزدوجًا فوقه، وقم بتغيير بيانات القيمة ل 0، ثم اضغط نعم.
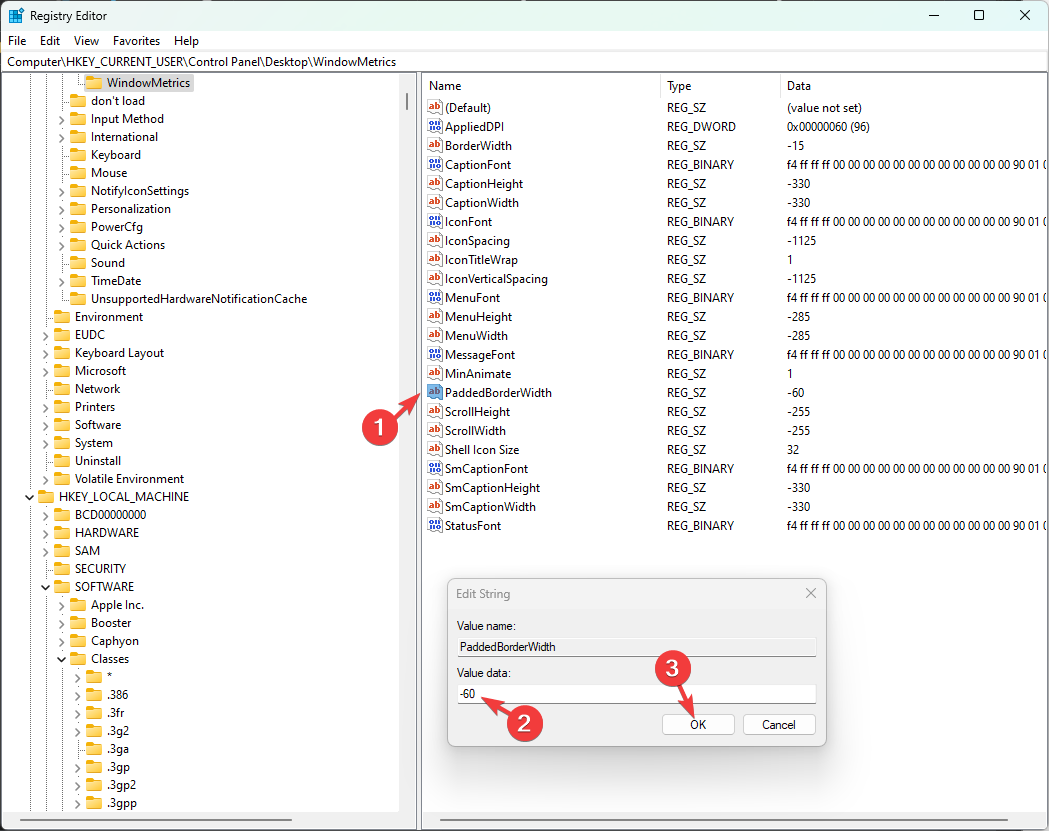
- أغلق محرر التسجيل وأعد تشغيل الكمبيوتر لتغيير سمك الحدود.
تغييرات Windows 11 الأخرى على حدود Windows
- زوايا مدورة - تم تقديم نظام التشغيل Windows 11 زوايا مستديرة لجميع النوافذ، بما في ذلك شريط العنوان والحدود، مما يمنح نظام التشغيل مظهرًا متماسكًا.
- ميزة الألوان المميزة الجديدة- تخصيص لون الحدود وأشرطة العناوين بغض النظر عن الموضوع المحدد؛ يطلق إعدادات>إضفاء الطابع الشخصي>الألوان، ثم لون مميز واختيار اللون.
- المواضيع المظلمة - يمكن تطبيق ذلك على النظام بأكمله؛ لذلك اضغط شبابيك + أنا لفتح إعدادات>إضفاء الطابع الشخصي>الألوان، حدد موقع اختر الوضع الخاص بك، ثم حدد مظلم على القائمة المنسدلة.
- موضوع الضوء - اختر سمة خفيفة للنظام بأكمله؛ لذلك، فتح إعدادات>إضفاء الطابع الشخصي>الألوان، ثم اختر الوضع الخاص بك، ثم اختر ضوء في القائمة المنسدلة.
- الألوان على شريط العنوان - يفتح إعدادات>إضفاء الطابع الشخصي>الألوان، ثم قم بتشغيل مفتاح التبديل لـ إظهار لون التمييز على أشرطة العناوين وحدود النوافذ الخيار، ثم حدد لونًا من اللوحة.
للحصول على تخصيص ألوان متقدم لحدود النوافذ وشريط المهام وشريط العنوان، يمكنك استخدام مدمن المخدرات وينيرو، أداة مجانية وسهلة الاستخدام.
لاستخدامها، كل ما عليك فعله هو تنزيل الأداة، وتشغيلها، والانتقال إلى مظهر الخيار، وتخصيص الإعدادات تحته.
كيف أقوم بإزالة حدود النوافذ في نظام التشغيل Windows 11؟
ل تعطيل لون حدود النافذة في نظام التشغيل Windows 11كل ما عليك فعله هو إيقاف تشغيل زر التبديل الموجود بجوار إظهار لون التمييز على أشرطة العناوين وحدود النوافذ في تطبيق الإعدادات.
بامكانك ايضا تغيير لون شريط المهام لمطابقة حدود النافذة لمطابقتها مع الحدود؛ اقرأ هذا الدليل لمعرفة الخطوات التفصيلية.
إذا كان لديك أي أسئلة أو اقتراحات حول الموضوع، فلا تتردد في ذكرها في قسم التعليقات أدناه.


