يمكن أن تؤدي إعادة تثبيت برنامج تشغيل الفيديو إلى حل المشكلة!
- يحدث خطأ LiveKernelEvent 144 على نظام التشغيل Windows 11 عادةً بسبب وجود خلل في برنامج تشغيل الرسومات.
- لإصلاح هذه المشكلة، يمكنك العودة إلى برنامج التشغيل الثابت السابق أو تشغيل عمليات فحص SFC وDISM.
- تابع القراءة لمعرفة الخطوات التفصيلية لكل طريقة.
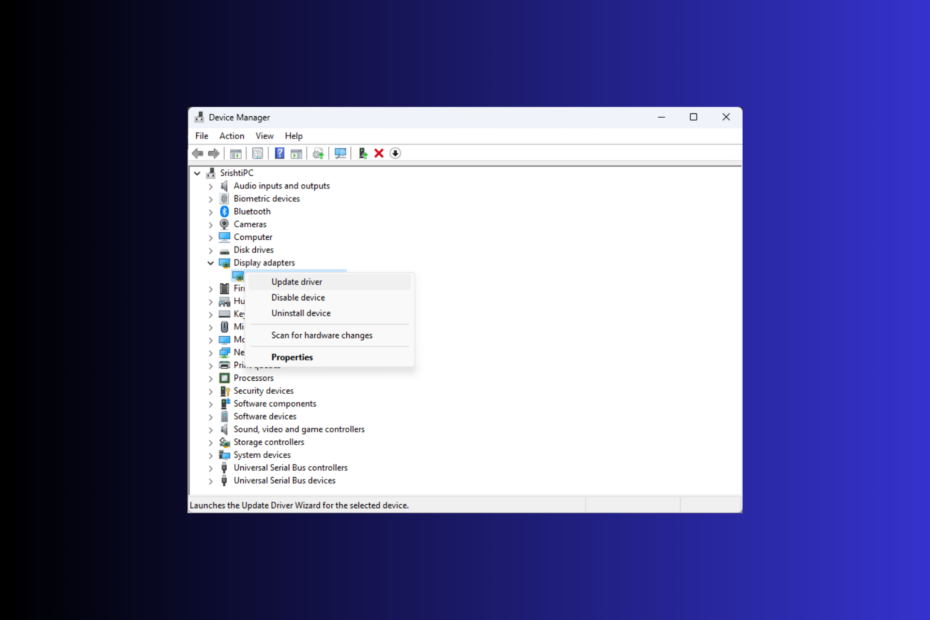
إذا كنت قد واجهت حدث لايف كيرنل 144 معلمة الخطأ 3003 أو 1001 على نظام التشغيل Windows 11 تقاطع جلسة اللعب، يمكن أن يساعدك هذا الدليل!
سنناقش بعض الحلول الموصى بها من قبل الخبراء للتخلص من المشكلة واستعادة الأداء السلس لجهاز الكمبيوتر الخاص بك.
ما هو خطأ LiveKernelEvent 144؟
LiveKernelEvent 144 هو خطأ BSoD غالبًا ما يتعلق بالأجهزة، مثل بطاقة الرسومات أو برامج تشغيل مجموعة شرائح اللوحة الأم.
إذا واجهت هذا الخطأ، فيجب عليك التحقق من وصف الخطأ لفهمه بطريقة أفضل. بعض الأسباب الشائعة لحدوث ما يلي:
- برنامج تشغيل رسومات غير متوافق أو معيب أو قديم.
- ملفات النظام التالفة.
- تدخل طرف ثالث
- أجهزة غير متوافقة أو مكونات معيبة مثل وحدة إمداد الطاقة المعطلة (PSU)
كيف أقوم بإصلاح خطأ LiveKernelEvent 144 على نظام التشغيل Windows 11؟
قبل الانخراط في الخطوات المتقدمة لاستكشاف الأخطاء وإصلاحها لإصلاح خطأ جهاز LiveKernelEvent، يجب أن تفكر في إجراء الفحوصات التالية:
- أعد تشغيل جهاز الكمبيوتر الخاص بك في تمهيد نظيف للتحقق من سبب المشكلة.
- تشغيل أ الفحص العميق باستخدام برامج مكافحة الفيروسات.
- تحقق مما إذا كانت بطاقة الرسومات والمكونات الأخرى نظيفة ومثبتة بشكل صحيح، وتحقق أيضًا من وحدة PSU.
- تأكد من أن تحديثات Windows الخاصة بك ليست معلقة، وقم بإلغاء تثبيت ملف برامج رفع تردد التشغيل (إذا كان قابلا للتطبيق).
- تحقق مما إذا كان برنامج تشغيل الرسومات يحتوي على الإعدادات الموصى بها للعبة التي تلعبها، ثم أعد تثبيت لوحة التحكم NVIDIA أو AMD.
1. قم بتحديث/إعادة تثبيت برنامج تشغيل الرسومات الخاص بك
- يضعط شبابيك + ر لفتح يجري صندوق المحادثة.
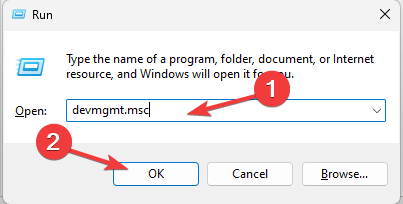
- يكتب devmgmt.msc وانقر نعم لفتح مدير الجهاز.
- اذهب الى محولات أجهزة العرض، وانقر فوقه للتوسيع، وانقر بزر الماوس الأيمن فوق برنامج تشغيل الرسومات، ثم انقر فوق تحديث برنامج التشغيل.
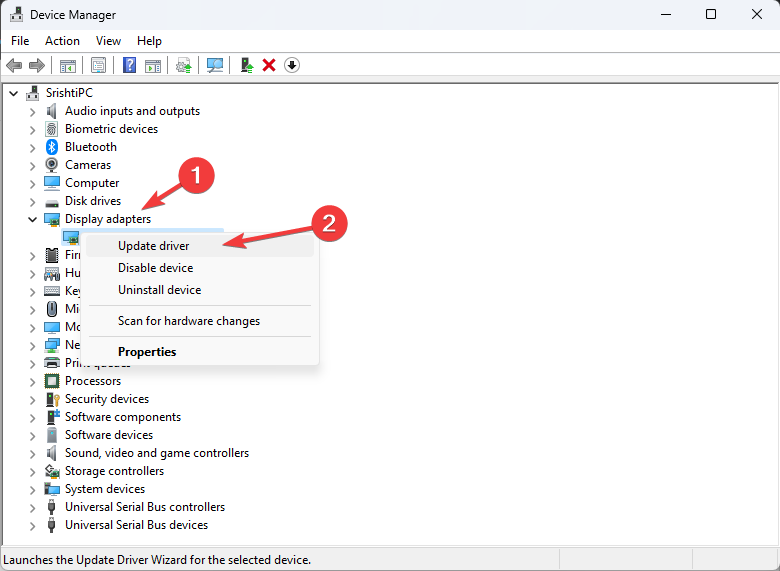
- يختار البحث تلقائيا عن برامج التشغيل.
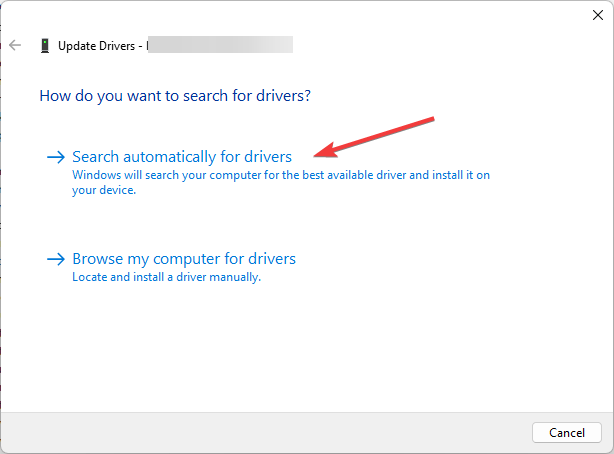
- إذا كان التحديث متاحًا، فاتبع الإرشادات التي تظهر على الشاشة. إذا لم يكن الأمر كذلك، فانقر بزر الماوس الأيمن فوق برنامج تشغيل الرسومات وحدد إلغاء تثبيت الجهاز.
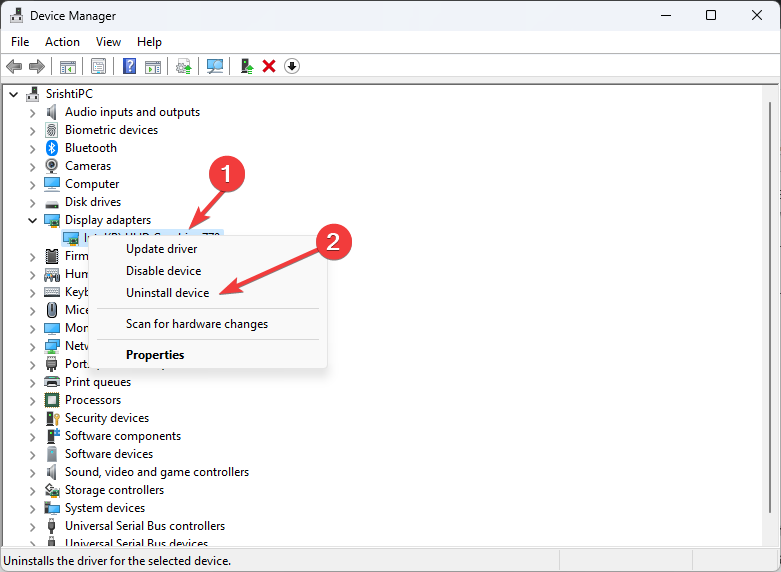
- اذهب إلى فعل، ثم حدد تفحص تغييرات الأجهزة لإعادة تثبيت برنامج التشغيل.
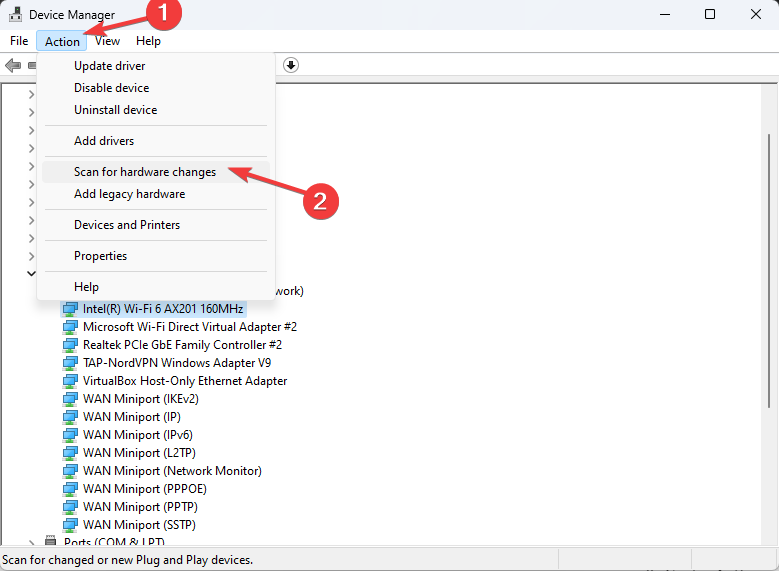
اتبع نفس الخطوات لبرامج تشغيل Chipset لتحديثها أو إعادة تثبيتها لحل المشكلة. يمكن أن يساعدك الحفاظ على تحديث برامج التشغيل المهمة أيضًا في منع حدوث مشكلات مثل خطأ في طاقة النواة 41.
2. استرجاع برنامج تشغيل الرسومات الخاص بك إلى الإصدار الثابت
- يضعط شبابيك + ر لفتح يجري نافذة او شباك. يكتب devmgmt.msc وانقر نعم لفتح مدير الجهاز.
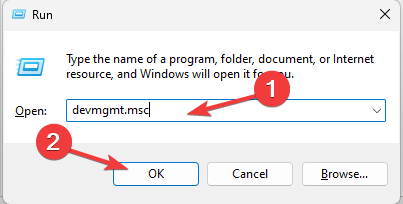
- اذهب الى محولات أجهزة العرض، وانقر فوقه للتوسيع، وانقر بزر الماوس الأيمن فوق برنامج تشغيل الرسومات، ثم انقر فوق ملكيات.
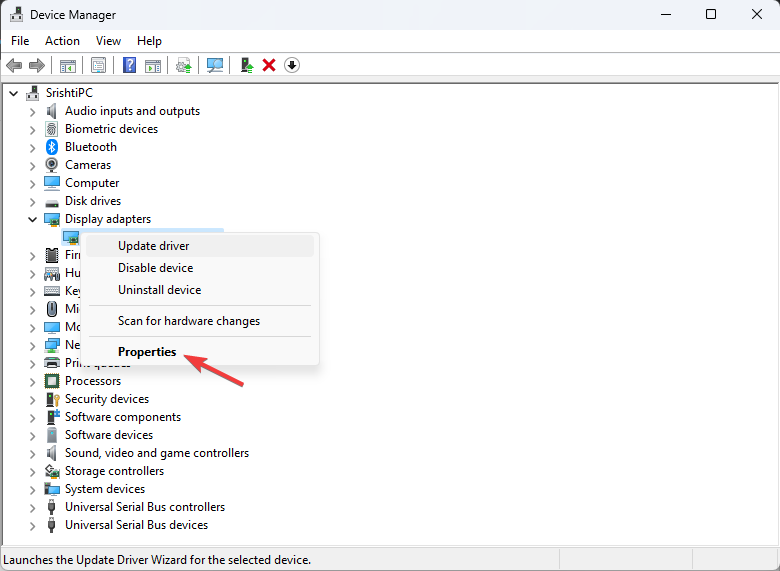
- في نافذة الخصائص، انتقل إلى سائق علامة التبويب، ثم انقر فوق استرجاع السائق زر.
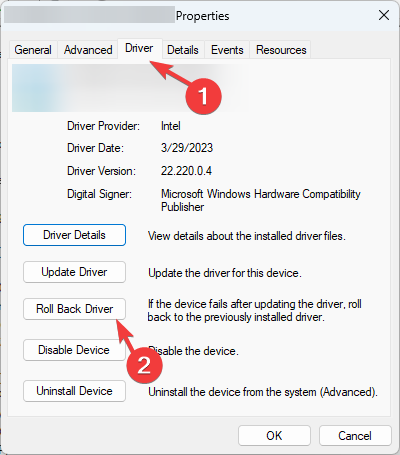
- حدد السبب وانقر فوق نعم في النافذة التالية، ثم انقر فوق نعم لتأكيد التغييرات.
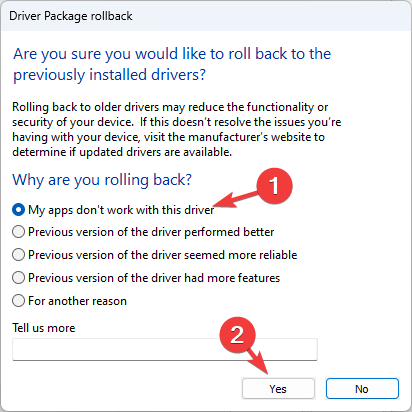
يمكن أن يؤدي التراجع عن برنامج تشغيل بطاقة الفيديو إلى حل العديد من مشكلات عدم التوافق مثل رموز أحداث LiveKernel 1a8 و1b8مما يتيح لك بيئة مستقرة للعب لعبتك المفضلة.
- كيفية إزالة لغة العرض غير المرغوب فيها بشكل كامل على نظام التشغيل Windows 11
- يأتي Copilot في 26/9 بشعار جديد وميزات جديدة
- Windows 11 23H2: أهم الميزات، قادم في 26 سبتمبر
- كيفية البحث عن كلمات المرور المحفوظة وعرضها على نظام التشغيل Windows 11
3. قم بتشغيل عمليات فحص SFC وDISM
- اضغط على شبابيك نوع المفتاح كمدوانقر فوق تشغيل كمسؤول.

- اكتب الأمر التالي لإصلاح ملفات النظام التالفة باستخدام النسخ المخزنة مؤقتًا ثم اضغط يدخل:
sfc /scannow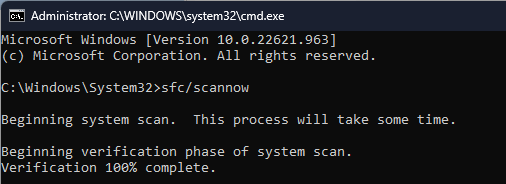
- للتحقق من تلف مخزن المكونات وإصلاحه باستخدام Windows Update واستعادة الصورة إلى حالة معروفة جيدًا، انسخ الأمر التالي والصقه ثم اضغط يدخل:
Dism /Online /Cleanup-Image /RestoreHealth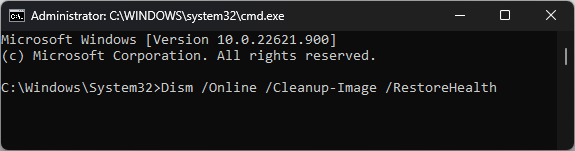
- انتظر حتى يتم تنفيذ الأمر، وأعد تشغيل جهاز الكمبيوتر الخاص بك.
يمكن أن يساعدك تشغيل عمليات الفحص هذه أيضًا في حل المشكلات المشابهة مثل حدث لايف كيرنل 141. لمعرفة المزيد عن هذا الخطأ، اقرأ هذا الدليل.
- اضغط على شبابيك نوع المفتاح تشخيص الذاكرةوانقر فوق تشغيل كمسؤول.
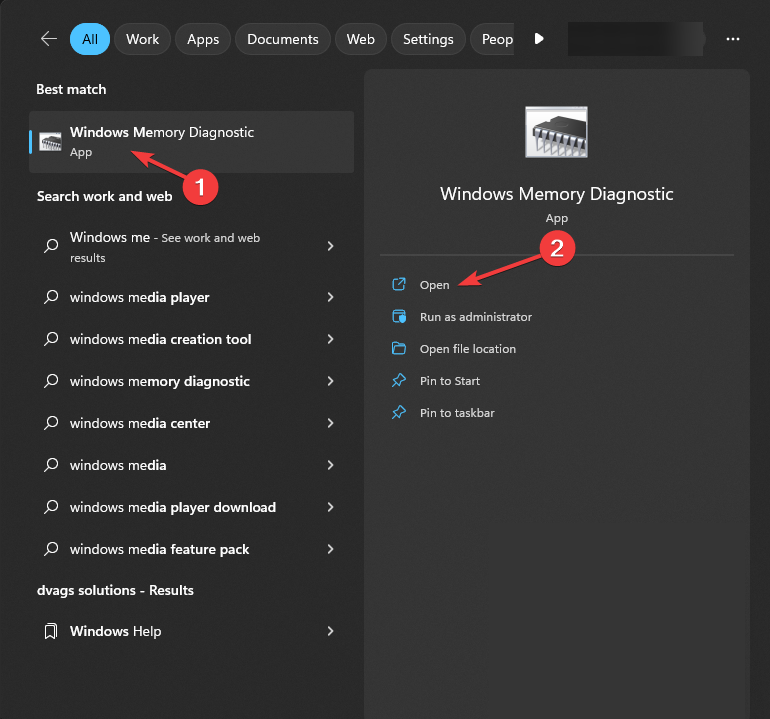
- على ال تشخيص الذاكرة الخاص بنظام ويندوز نافذة، حدد إعادة تشغيلالآن والتحقق من وجود مشاكل.
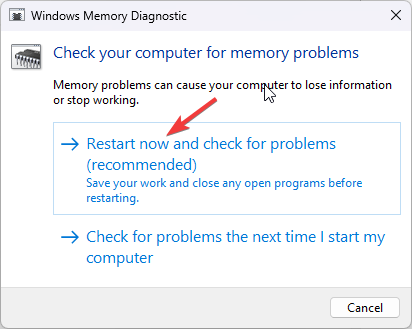
- سيتم إعادة تشغيل جهاز الكمبيوتر الخاص بك، وستقوم الأداة بفحص ذاكرة الوصول العشوائي (RAM) بحثًا عن المشكلات المحتملة. عند اكتمال الاختبار، سيتم إعادة تشغيل جهاز الكمبيوتر الخاص بك، قم بتسجيل الدخول لرؤية النتائج.
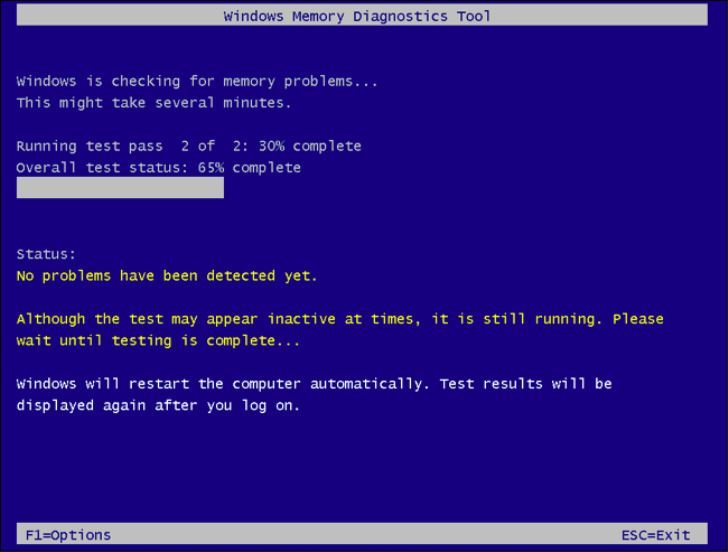
إذا كانت النتائج جيدة، فهذا يعني أن ذاكرة الوصول العشوائي لديك تعمل بشكل جيد. ومع ذلك، إذا كانت تشير إلى وجود مشكلات، فقم بإزالة وحدات ذاكرة الوصول العشوائي (RAM)، وتنظيف الغبار والحطام، وأعد تركيبها، وقم بتشغيل الفحص مرة أخرى. إذا رأيت الأخطاء مرة أخرى، فقد يتعين عليك استبدال ذاكرة الوصول العشوائي (RAM).
إذا لم ينجح أي شيء بالنسبة لك، وواجهت المشكلة للمرة الأولى، استعادة جهاز الكمبيوتر الخاص بك إلى الإصدار السابق.
ومع ذلك، إذا كنت تواجه مشكلات مثل هذه غالبًا أثناء ممارسة الألعاب، فقد يكون لديك وحدة معالجة رسومات غير كافية. للتأكد، قم بتشغيل أ أداة مرجعية لتحديد ما إذا كنت بحاجة إلى الاستثمار في الترقية.
هل افتقدنا الطريقة التي نجحت معك؟ لا تتردد في ذكر ذلك في قسم التعليقات أدناه. سنضيفه بكل سرور إلى القائمة.


![تم العثور على الفساد أثناء فحص الملفات في الدليل [Fix]](/f/87906d72f36232f7c38e8b8920da0807.jpg?width=300&height=460)