قم بإلغاء تحديد دعم تكوين Xbox لاستعادة الوصول
- يمكن أن تحدث مشكلة وحدة التحكم في الماوس بسبب إعدادات Steam التي تم تكوينها بشكل خاطئ أو تمكين وظيفة الماوس عليها.
- لإصلاحها، حاول توصيل وحدة التحكم بعد تحميل لعبة تعطيل وحدة التحكم ضمن إعدادات الماوس في لوحة التحكم.
- لمعرفة الخطوات التفصيلية، تابع القراءة!
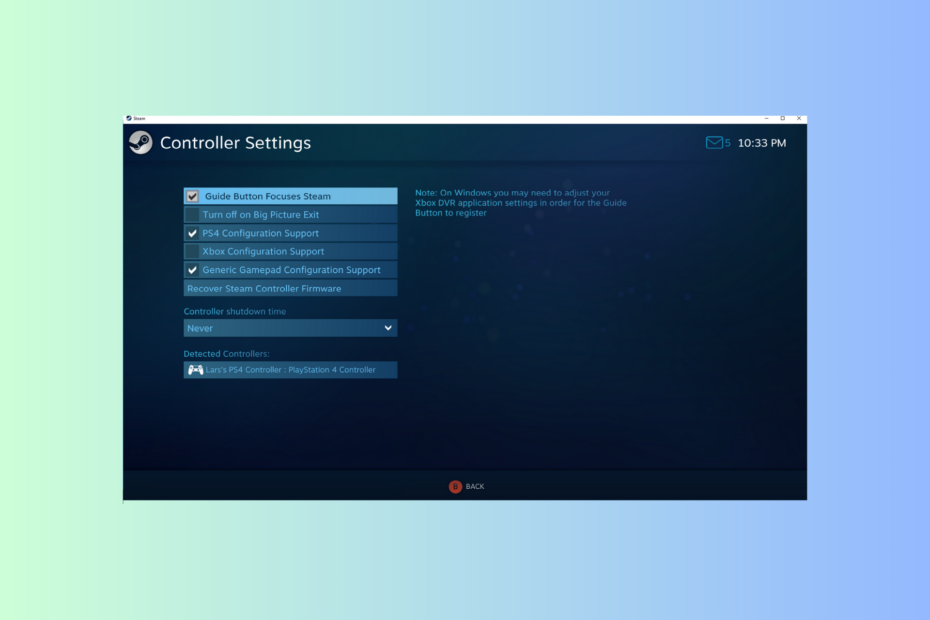
إذا كانت وحدة التحكم الخاصة بك تعمل مثل الماوس على نظام التشغيل Windows 11 الخاص بك عند تحميل لعبة، مما يعطل تجربة اللعب الخاصة بك، فيمكن أن يساعدك هذا الدليل!
سنناقش بعض الحلول التي تم اختبارها من قبل الخبراء مع تعليمات خطوة بخطوة مباشرة بعد شرح الأسباب المحتملة لذلك.
لماذا تعمل وحدة التحكم الخاصة بي مثل الماوس؟
- إعدادات وحدة التحكم التي تم تكوينها بشكل خاطئ على Steam.
- تم تمكينه كماوس في إعدادات لوحة التحكم.
- تعارضات البرمجيات.
- السائقين عفا عليها الزمن.
كيف يمكنني إيقاف وحدة التحكم الخاصة بي من العمل مثل الماوس على نظام التشغيل Windows 11؟
قبل تنفيذ الخطوات التفصيلية لاستكشاف الأخطاء وإصلاحها، جرب هذه الإصلاحات للتخلص من المشكلة:
- أعد تشغيل جهاز الكمبيوتر الخاص بك وتحقق من وجود تحديثات Windows المعلقة.
- اسمح بتحميل اللعبة أولاً، ثم قم بتوصيل وحدة التحكم الخاصة بك أو توصيلها لتجنب مشكلة إدخال الماوس.
- أضف اللعبة غير التابعة لشركة Steam إلى مكتبة Steam.
- تحقق مما إذا كان تمت معايرة وحدة التحكم في اللعبة بشكل صحيح.
1. قم بتعطيل خيار دعم تكوين Xbox
- اضغط على شبابيك نوع المفتاح بخار، وانقر يفتح.

- في الزاوية العلوية اليسرى، انقر فوق بخار وحدد إعدادات.

- بعد ذلك، انتقل إلى مراقب على ال إعدادات نافذة او شباك.
- اذهب إلى إعدادات وحدة التحكم العامة.
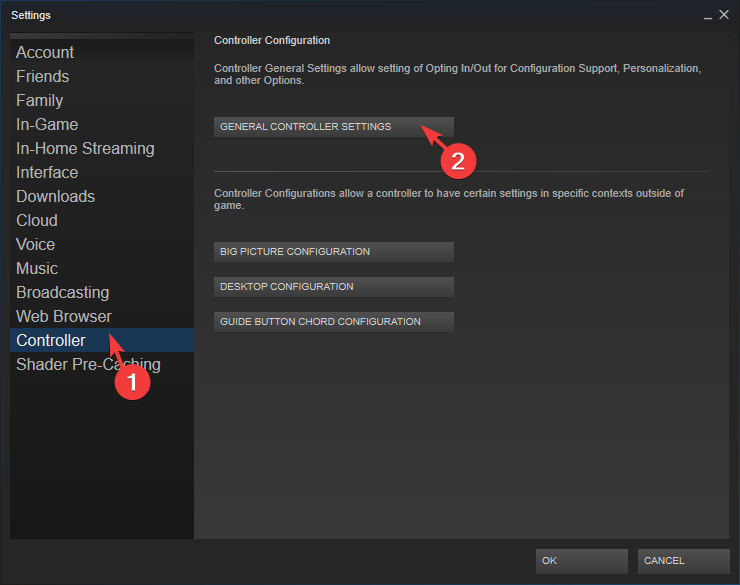
- قم بإزالة علامة الاختيار الموجودة بجانب دعم تكوين Xbox الخيار وانقر فوق خلف أيقونة.

- انقر نعم لحفظ التغييرات، ثم أعد تشغيل جهاز الكمبيوتر الخاص بك وتحقق مما إذا كانت وحدة التحكم تتحكم في مؤشر الماوس.
تعمل هذه الطريقة إذا كنت تستخدم وحدة التحكم لتشغيل ألعاب غير تابعة لـ Steam. ومع ذلك، إذا كنت تلعب لعبة من Steam Library، فقم بإجراء هندسة عكسية لهذه الخطوات لتمكين الميزة.
2. قم بإلغاء تنشيط خيار تمكين Steam Overlay أثناء اللعب
- اضغط على شبابيك نوع المفتاح بخار وانقر يفتح.

- في الزاوية العلوية اليسرى، انقر فوق قائمة تطبيق Steam وحدد إعدادات.

- حدد في اللعبة من الجزء الأيسر على إعدادات نافذة او شباك.
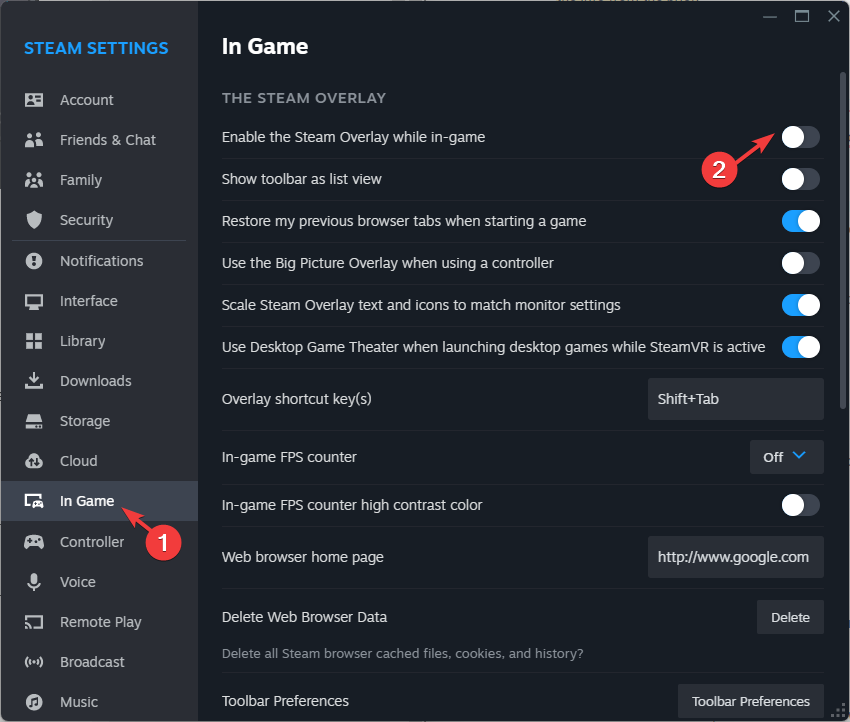
- قم بإيقاف تشغيل المفتاح إلى قم بتمكين Steam Overlay أثناء وجودك في اللعبة.
- أعد تشغيل تطبيق Steam حتى تدخل التغييرات حيز التنفيذ.
ومع ذلك، إذا كنت تريد تعطيله في لعبة واحدة، فاتبع الخطوات التالية:
- إطلاق بخار العميل، انقر فوق مكتبة، وحدد موقع اللعبة من الشاشة الرئيسية.
- انقر بزر الماوس الأيمن عليه واختر ملكيات.
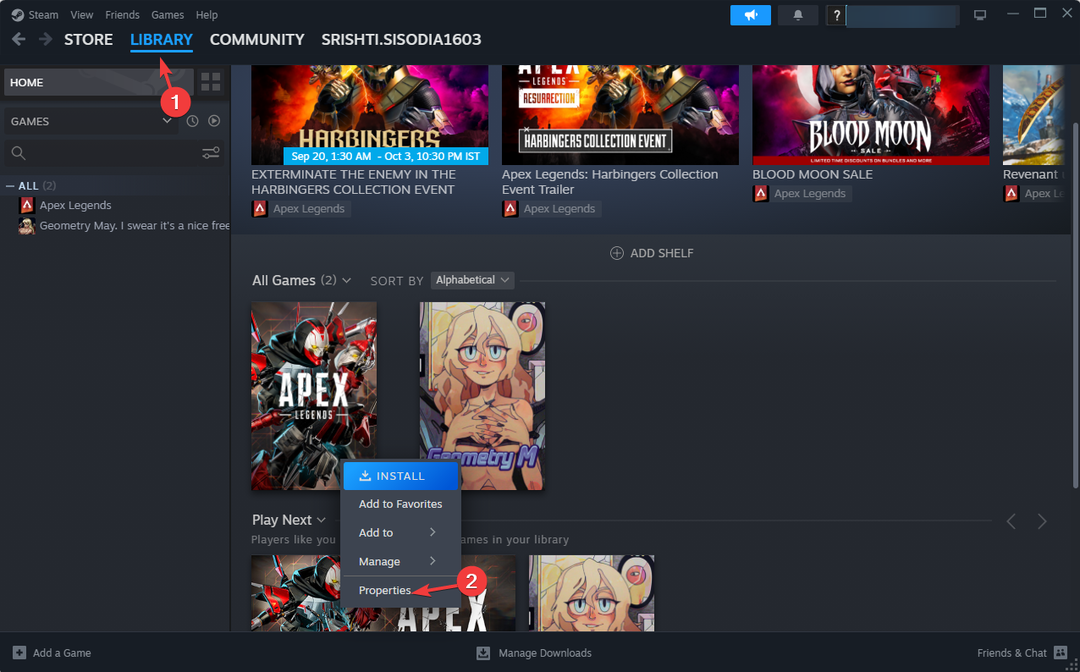
- على ال ملكيات النافذة، اذهب إلى عام علامة التبويب وإيقاف تشغيل مفتاح التبديل إلى قم بتمكين Steam Overlay أثناء وجودك في اللعبة.
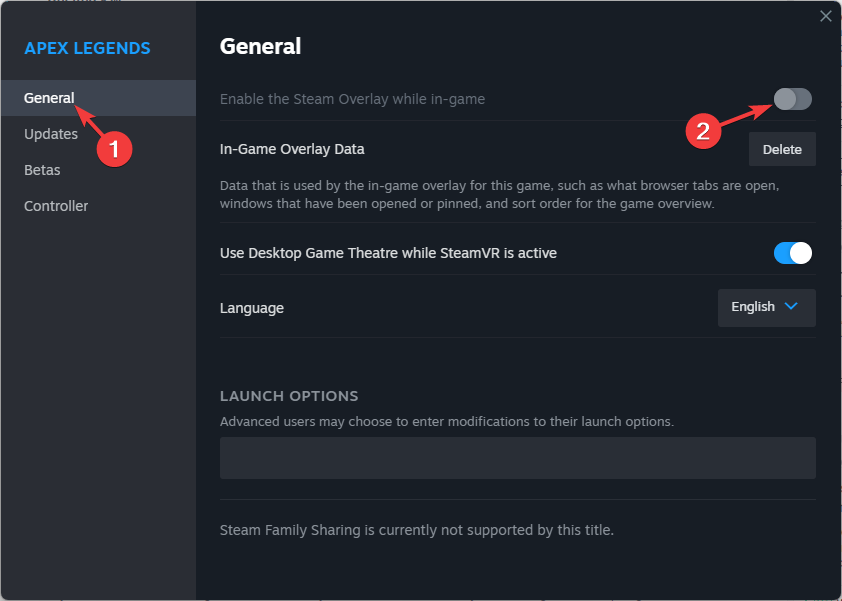
- أعد تشغيل Steam لحفظ التغييرات.
- كيفية إزالة أحرف محرك الأقراص المكررة على نظام التشغيل Windows 11
- كيفية تمكين أو تعطيل TRIM على نظام التشغيل Windows 11
3. قم بتعطيله كفأرة من لوحة التحكم
- اضغط على شبابيك نوع المفتاح لوحة التحكموانقر فوق يفتح.

- يختار فئة مثل عرض بواسطة وانقر الأجهزة والصوت.

- تحت الأجهزة والطابعات الخيار، انقر فوق الفأر.
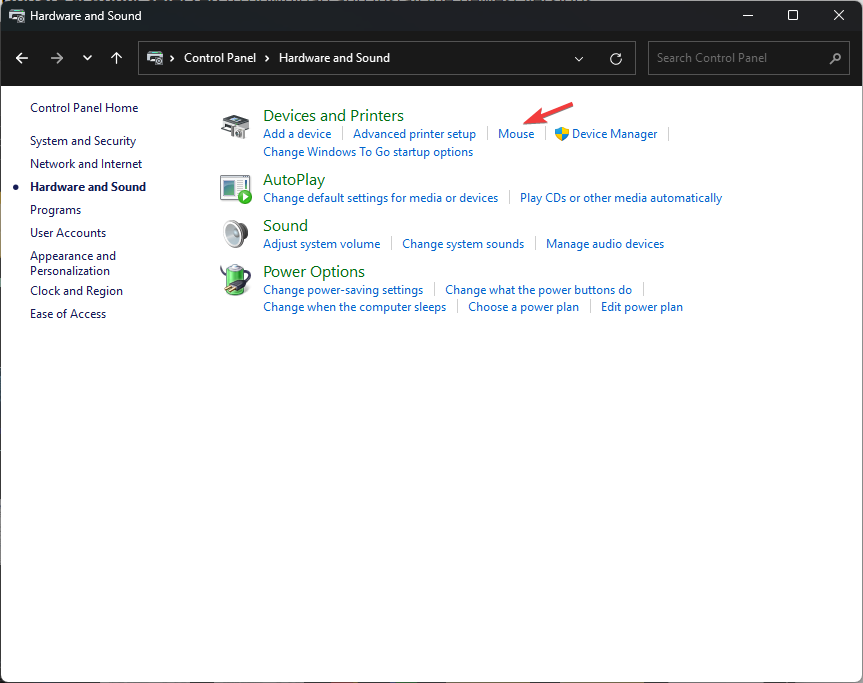
- على ال خصائص الماوس نافذة، حدد الماوس المتعلق بوحدة التحكم. بشكل عام، يظهر بالاسم AlphaMouse؛ حدده وانقر فوق ملكيات.
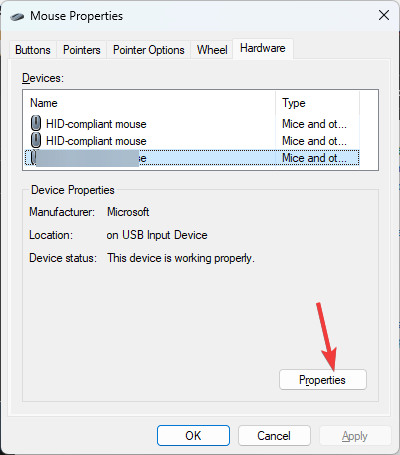
- في النافذة التالية قم بالذهاب إلى سائق علامة التبويب وانقر فوق تعطيل الجهاز زر.

- انقر نعم على كلا النافذتين لحفظ التغييرات وإلغاء تنشيط محاكاة الماوس.
يمكنك أيضًا استخدام نفس الخطوات لتعطيل وحدة التحكم باعتبارها لوحة مفاتيح إذا كانت تعمل مثلها. كل ما عليك فعله هو النقر فوق رابط لوحة المفاتيح ضمن خيار الأجهزة والطابعات، واختيار لوحة المفاتيح، وتعطيلها.
4. اختر خيار تعطيل إدخال البخار
- اضغط على شبابيك نوع المفتاح بخاروانقر فوق يفتح.

- اذهب إلى مكتبةوحدد موقع اللعبة وانقر عليها بزر الماوس الأيمن لتحديدها ملكيات.
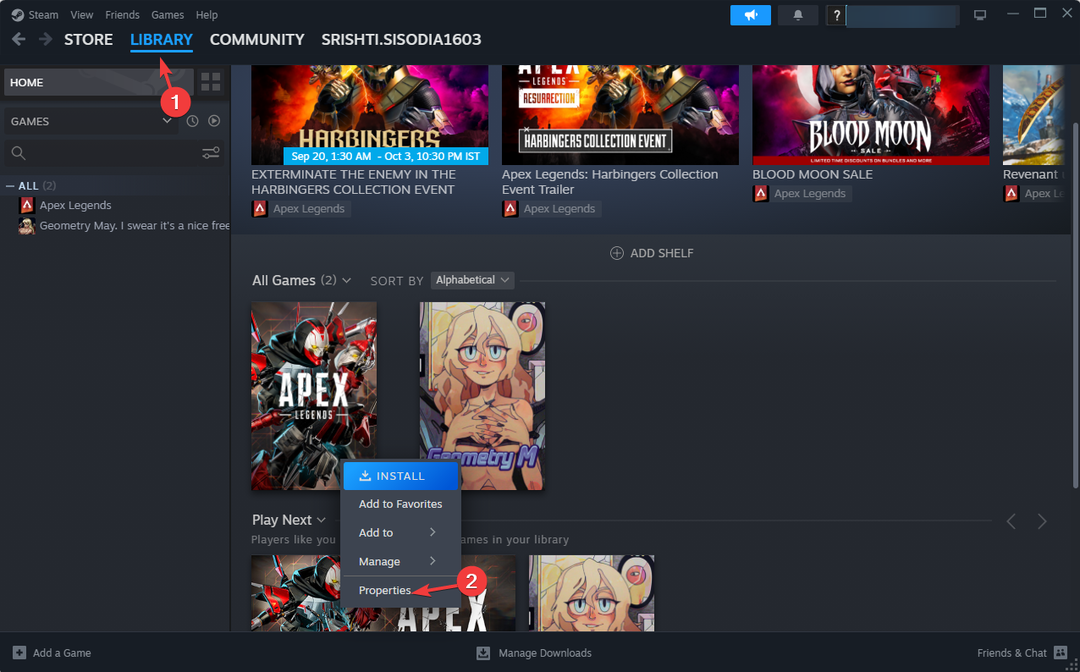
- على ال ملكيات النافذة، انقر فوق مراقب فاتورة غير مدفوعة.
- حدد تعطيل إدخال البخار الخيار من القائمة المنسدلة لإيقاف تشغيل مضاهاة الماوس.

يمكن أن يساعدك تشغيل إدخال Steam أو إيقاف تشغيله أيضًا في إصلاح مشكلات وحدة التحكم الأخرى، مثل وحدة التحكم لا تعمل على جهاز الكمبيوتر الخاص بك.
5. تعديل إعدادات تكوين سطح المكتب
- قم بتشغيل عميل Steam، ثم من الزاوية العلوية اليسرى، انقر فوق بخار وحدد إعدادات.

- بعد ذلك، انتقل إلى مراقب على ال إعدادات البخار نافذة او شباك.
- انقر على تكوين سطح المكتب زر.
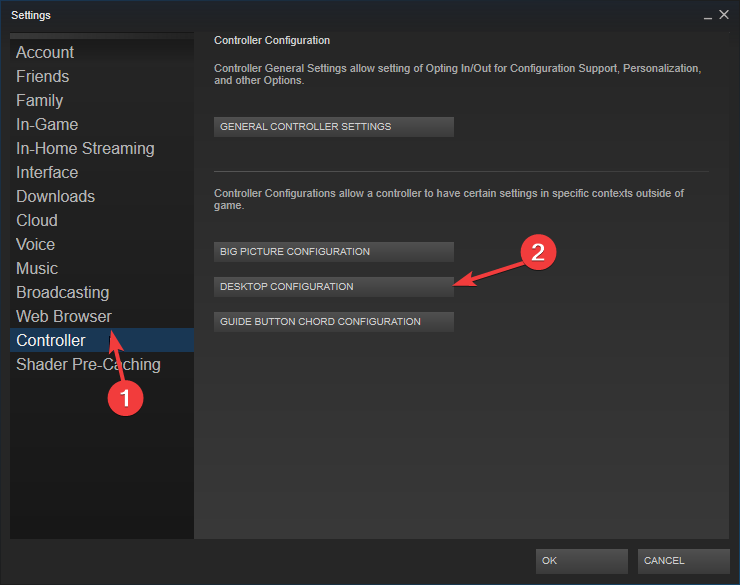
- إذا رأيت نفس الصورة أدناه، فهذا يعني أن جويستيك ماوس تم تمكينه؛ تغييره إلى لا أحد وأغلق البخار. تحقق الآن مما إذا كانت وحدة التحكم تحرك مؤشر الماوس.
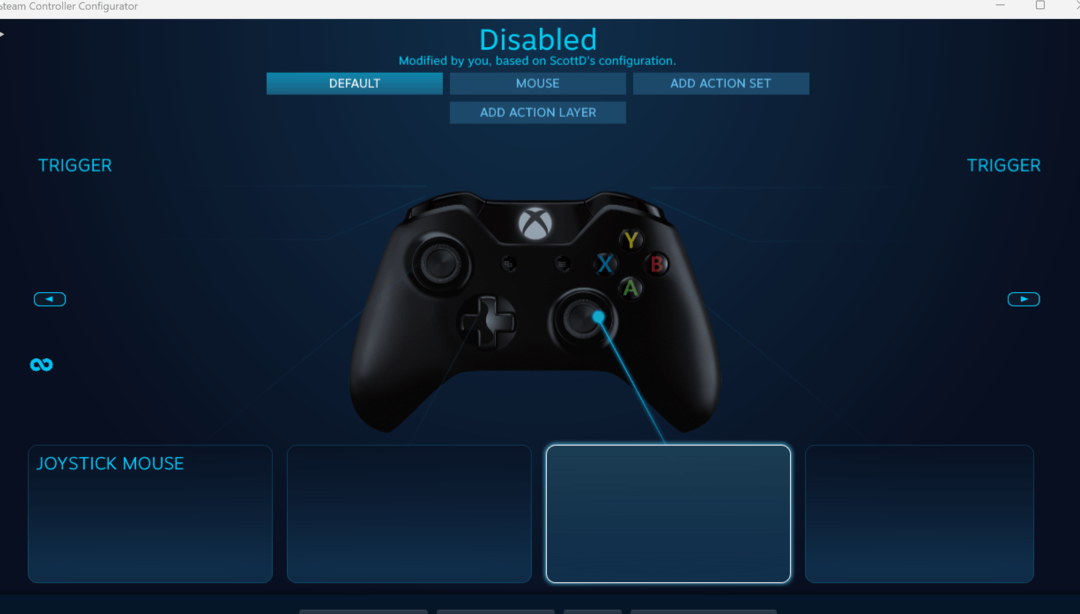
احرص دائمًا على تحديث تطبيق Steam الخاص بك وقم بتأسيس اتصال وحدة التحكم بشكل صحيح، خاصة عند استخدام جهاز سلكي.
في حال كنت تواجه مشكلات أخرى في وحدة تحكم Xbox، يمكنك تجربة استخدام برنامج تحكم لنظام التشغيل Windows; اقرأ هذا الدليل لمعرفة المزيد عنه.
إذا كان لديك أي أسئلة أو اقتراحات حول هذا الموضوع، فلا تتردد في ذكرها في قسم التعليقات أدناه.


