أعد تمكين جهاز لوحة اللمس عبر إدارة الأجهزة
- قد يحدث خطأ في إعدادات لوحة اللمس المفقودة على نظام التشغيل Windows 11 بسبب وجود برنامج تشغيل قديم أو إعدادات معطلة.
- لإصلاح هذه المشكلة، يمكنك تحديث برنامج تشغيل لوحة اللمس، أو تشغيل مستكشف أخطاء الأجهزة ومصلحها، أو تثبيت تحديثات Windows.
- تابع القراءة لتتعرف على الخطوات التفصيلية لكل طريقة!

تعد لوحة اللمس إحدى أجهزة الإدخال الأساسية لأجهزة الكمبيوتر المحمولة، والتي توفر تنقلًا بديهيًا وفعالاً لتحسين تجربة المستخدم. ومع ذلك، أحيانًا ما تختفي إعدادات لوحة اللمس بشكل غامض على نظام التشغيل Windows 11، وهو أمر محبط.
سنناقش في هذا الدليل بعض الحلول الفعالة مع تعليمات خطوة بخطوة مباشرة بعد دراسة أسباب المشكلة.
لماذا لا أستطيع رؤية إعدادات لوحة اللمس في نظام التشغيل Windows 11؟
- تم تعطيل خيار لوحة اللمس من تطبيق إدارة الأجهزة.
- برنامج تشغيل غير متوافق أو قديم أو مفقود.
- تحديث Windows تالف أو معلق.
- أجهزة لوحة اللمس القديمة أو غير المتوافقة.
كيف أقوم بإصلاح مشكلة إعدادات لوحة اللمس المفقودة على نظام التشغيل Windows 11؟
قبل متابعة أي خطوات لإصلاح إعدادات لوحة التتبع المفقودة، قم بإجراء الفحوصات الأولية التالية:
- تأكد من تحديث Windows الخاص بك.
- حاول إعادة تشغيل جهاز الكمبيوتر الخاص بك.
- تحقق من لوحة اللمس الخاصة بك بحثًا عن أي ضرر مادي.
- تأكد من تسجيل الدخول باستخدام ملف تعريف المستخدم الذي يتمتع بحقوق المسؤول.
- قم بتوصيل ماوس خارجي لمتابعة خطوات استكشاف الأخطاء وإصلاحها.
1. قم بتشغيل مستكشف أخطاء الأجهزة ومصلحها
- يضعط شبابيك + ر لفتح يجري صندوق المحادثة.

- يكتب msdt.exe -id DeviceDiagnostic وانقر نعم لفتح مستكشف أخطاء الأجهزة والأجهزة ومصلحها.
- انقر متقدم.
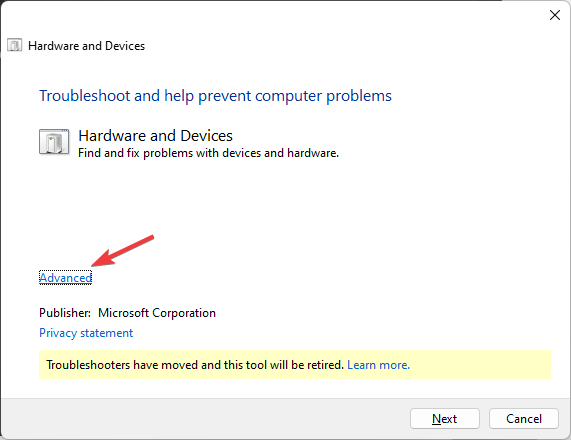
- يختار تطبيق الإصلاحات تلقائيا وانقر التالي.

- بعد ذلك، اختر الجهاز الذي تريد استكشاف أخطاءه وإصلاحها؛ إذا لم تتمكن من العثور على الجهاز، فانقر فوق الخيار لا أرى جهازي مدرجًا.
- ستحاول الأداة العثور على المشكلة وتطبيق الإصلاحات لحلها؛ اتبع التعليمات التي تظهر على الشاشة لإكمال العملية.
أعد تشغيل جهاز الكمبيوتر الخاص بك للسماح بالتغييرات حيز التنفيذ. يمكنك تشغيل مستكشف الأخطاء ومصلحها لإصلاح مشكلات الأجهزة الأخرى مثل الطابعة لا تعمل مشكلة.
2. استرجاع برنامج تشغيل لوحة اللمس
- يضعط شبابيك + ر لفتح يجري صندوق المحادثة.

- يكتب devmgmt.msc وانقر نعم لفتح مدير الجهاز.
- تحديد موقع وانقر أجهزة الواجهة البشرية لتوسيعه.
-
انقر بزر الماوس الأيمن فوق برنامج تشغيل لوحة اللمس وحدد ملكيات.

- على ال ملكيات النافذة، اذهب إلى السائقين فاتورة غير مدفوعة.
-
انقر على استرجاع السائق زر.

- حدد السبب وانقر نعم لتأكيد الاختيار.
في حالة ظهور خيار استرجاع برنامج التشغيل باللون الرمادي، فهذا يعني أنك لا تملك الإصدار الأقدم من برنامج التشغيل. لذلك، تخطي هذه الطريقة وانتقل إلى الطريقة التالية.
3. أعد تمكين برنامج تشغيل لوحة اللمس
- يضعط شبابيك + ر لفتح يجري صندوق المحادثة.

- يكتب devmgmt.msc وانقر نعم لفتح مدير الجهاز.
- تحديد موقع وانقر أجهزة الواجهة البشرية لتوسيعه.
- ابحث عن برنامج تشغيل لوحة اللمس لديك. إذا لم تتمكن من العثور عليه، انقر فوق منظر من القائمة الرئيسية واختر إظهار الأجهزة المخفية.
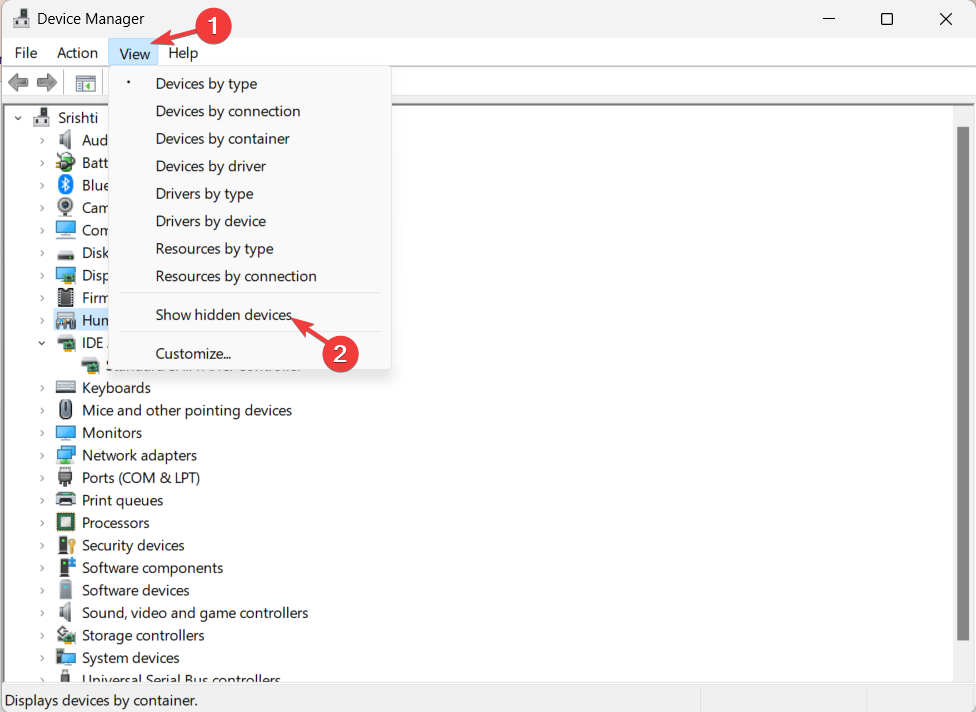
- انتقل الآن إلى القائمة مرة أخرى، وانقر بزر الماوس الأيمن فوق برنامج تشغيل لوحة اللمس، ثم حدد تعطيل الجهاز.
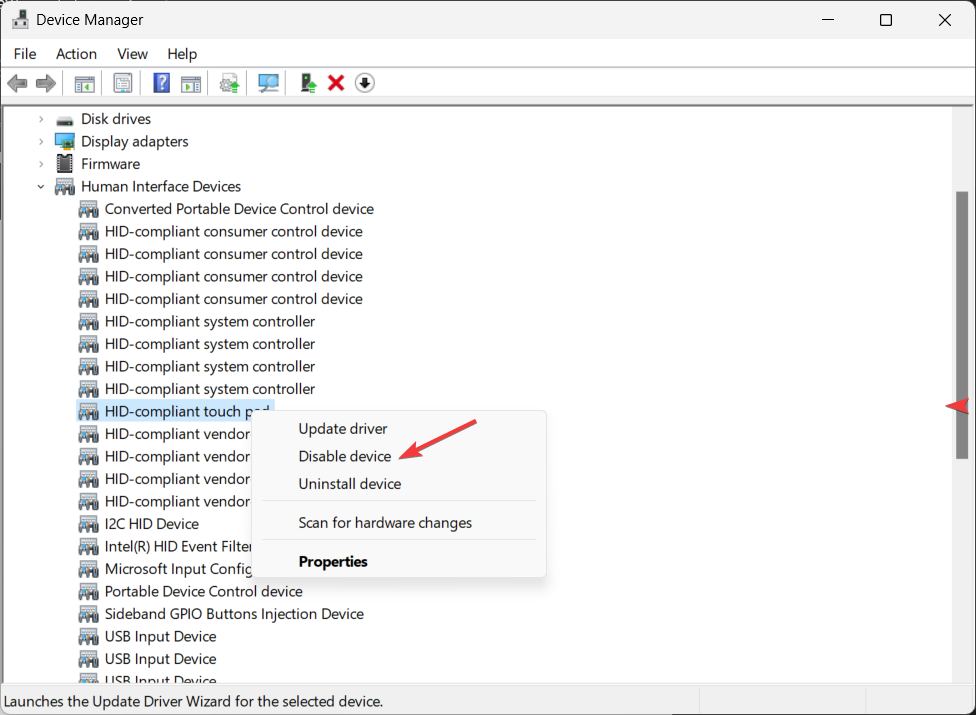
- انتظر لمدة دقيقة، ثم انقر بزر الماوس الأيمن عليه مرة أخرى، واختر تمكين الجهاز خيار.

- الآن، أعد تشغيل جهاز الكمبيوتر الخاص بك وتحقق من استمرار المشكلة.
- يأتي Dev Build 23550 مزودًا بتحسينات ضخمة غير موثقة
- كيفية تمكين التحديثات الاختيارية التلقائية في نظام التشغيل Windows 11
- كيفية إنشاء قرص WinPE قابل للتمهيد لنظام التشغيل Windows 11
- إصلاح: الطباعة بالنقر بزر الماوس الأيمن مفقودة في مستكشف ملفات Windows 11
4. تحديث/إعادة تثبيت برامج تشغيل لوحة اللمس
- يضعط شبابيك + ر لفتح يجري صندوق المحادثة.

- يكتب devmgmt.msc وانقر نعم لفتح مدير الجهاز.
- تحديد موقع وانقر أجهزة الواجهة البشرية لتوسيعه.
- انقر بزر الماوس الأيمن فوق برنامج تشغيل لوحة اللمس وحدد تحديث برنامج التشغيل.

- انقر البحث تلقائيا عن برامج التشغيل. إذا كان هناك تحديث متاح، فاتبع التعليمات التي تظهر على الشاشة لإكمال العملية.
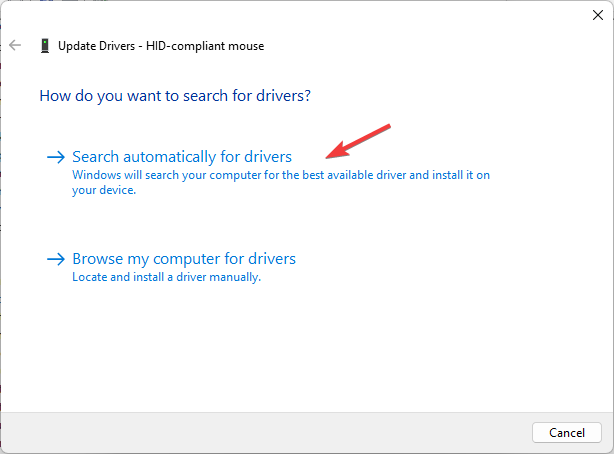
- إذا لم يكن الأمر كذلك، فانقر بزر الماوس الأيمن فوق برنامج التشغيل مرة أخرى وحدد إلغاء تثبيت الجهاز.

- اذهب إلى فعلوانقر فوق تفحص تغييرات الأجهزة لإعادة تثبيت برنامج التشغيل.
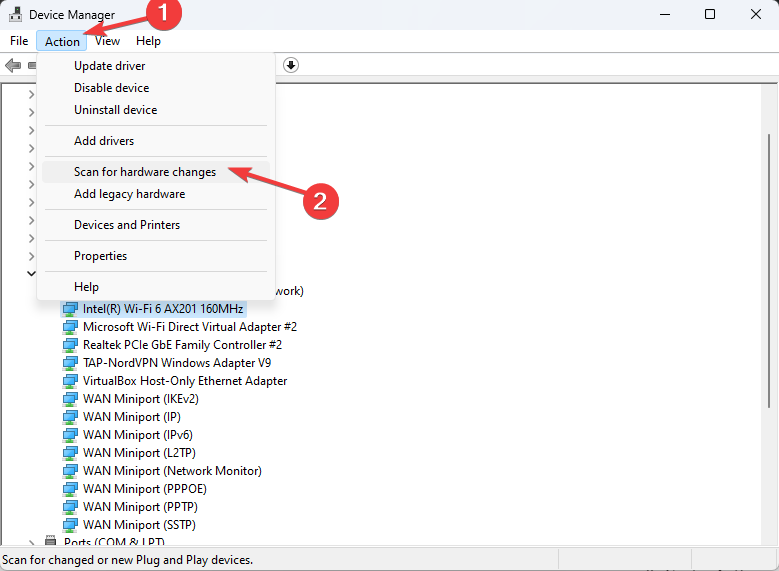
يمكن أن يساعدك تحديث برامج التشغيل الخاصة بك أيضًا في منع مشكلات لوحة التتبع الشائعة مثل لوحة اللمس لا تعمل مشكلة.
5. تحقق من تمكين لوحة اللمس في BIOS
- اضغط على شبابيك المفتاح، حدد قوة زر، ثم انقر فوق إعادة تشغيل.

- سيتم إيقاف تشغيل جهاز الكمبيوتر الخاص بك؛ عند تشغيله مرة أخرى، اضغط على المفتاح المخصص للدخول إلى BIOS؛ عادة ما يكون كذلك F2 أو F10. إذا كنت لا تعرف جهازك، فتحقق من دليل المستخدم.
- مرة واحدة في BIOS، حدد موقع لوحة اللمس, لوحة التتبع، أو جهاز تحديد داخلي الإعدادات، وتأكد من تمكينها. إذا لم يكن الأمر كذلك، استخدم مفاتيح الأسهم لتمكينه واضغط F10 لحفظ التغييرات.
6. قم بإلغاء تثبيت آخر تحديث لنظام Windows
- يضعط شبابيك + أنا لفتح إعدادات برنامج.
- اذهب إلى تحديث ويندوزوانقر فوق تحديث التاريخ.
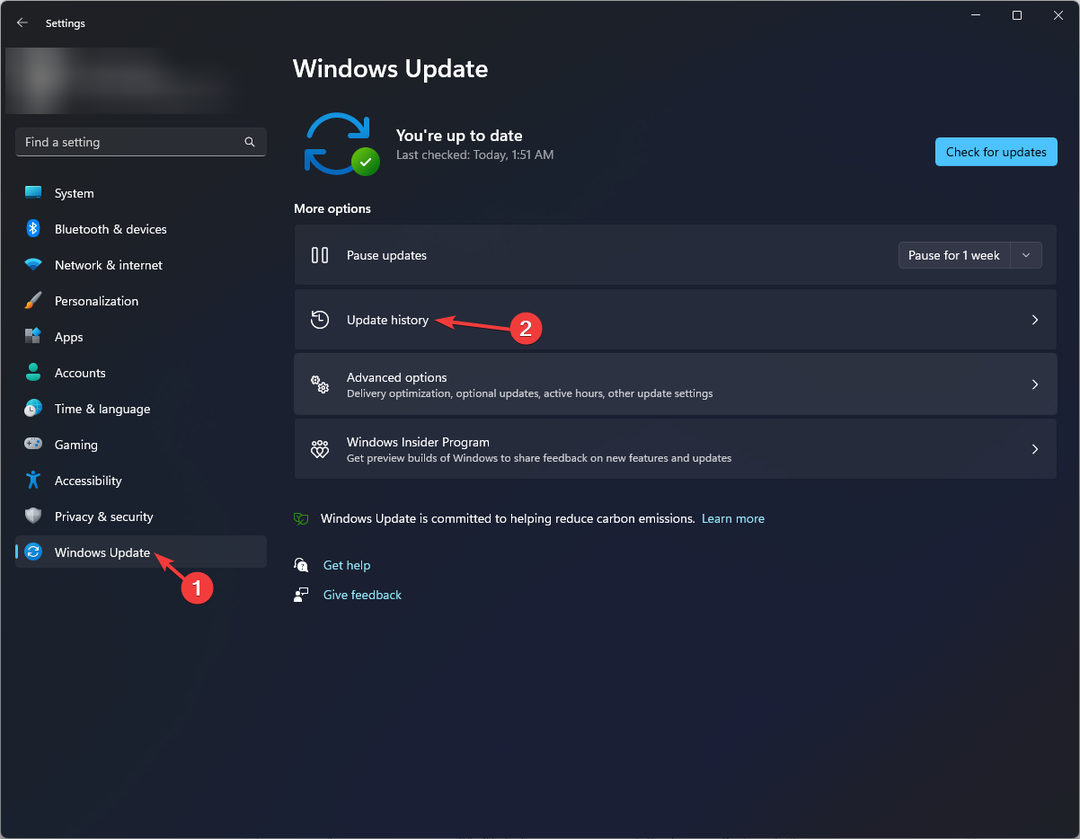
- انتقل إلى الإعدادات ذات الصلةوانقر فوق إلغاء تثبيت التحديثات.

- حدد موقع التحديث الأخير وانقر فوق الغاء التثبيت.

- اتبع التعليمات التي تظهر على الشاشة لإكمال العملية، ثم أعد تشغيل جهاز الكمبيوتر الخاص بك.
في كل مرة تقوم فيها بأي من هذه الطرق، اضغط على شبابيك + أنا لفتح إعدادات>اذهب إلى البلوتوث والأجهزة، ثم ابحث عن لوحة اللمس في الجزء الأيمن.
إذا لم ينجح أي شيء بالنسبة لك، فقد تكون المشكلة بسبب مشكلة في الأجهزة؛ لذلك، للحصول على مزيد من المساعدة، تحتاج إلى الاتصال بالشركة المصنعة للجهاز.
في حال كنت تواجه مشكلات أخرى في لوحة التتبع مثل انقر فوق لا يعمل على نظام التشغيل Windows، اقرأ هذا الدليل للتعرف على الحلول التفصيلية.
إذا كان لديك أي أسئلة أو اقتراحات حول الموضوع، فلا تتردد في ذكرها في قسم التعليقات أدناه.


![لوحة اللمس Lenovo IdeaPad لا تعمل [إصلاح سريع]](/f/d93255c6ecf78fb102b7f93ffcbe248f.png?width=300&height=460)