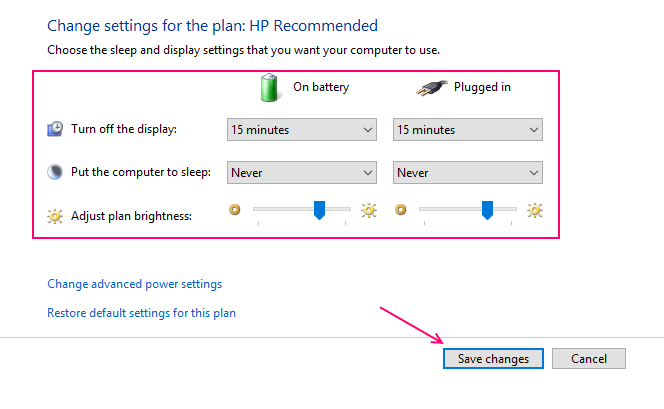يقوم Windows بشكل افتراضي بقفل شاشتك من خلال إظهار ملف حافظة الشاشة أو إيقاف تشغيل الشاشة. هذه طريقة جيدة لتأمين جهاز الكمبيوتر الخاص بك عندما تكون بعيدًا لفترة زمنية معينة. لا تقوم بإغلاق جهاز الكمبيوتر الخاص بك في كل مرة تتركه. لنفترض أنك تركت جهاز الكمبيوتر الخاص بك ونسيت العودة لبضع ساعات. في هذا الوقت ، يمكن لشخص آخر الوصول إلى ملفاتك وبياناتك بسهولة بالغة في حالة عدم وجود قفل الشاشة. نظرًا لأن الشاشة مقفلة ، فسيتعين على أي شخص يضرب جهاز الكمبيوتر الخاص بك ملء كلمة المرور أو رقم التعريف الشخصي.
اقرأ أيضا: -كيفية تعطيل قفل الشاشة بشكل دائم في نظام التشغيل Windows 10
المشكلة الوحيدة هي توقيت الإغلاق. نظرًا لأن الوقت الافتراضي مضبوط على 5 دقائق بشكل عام ، فإنه يقفل الوقت وقد يزعج بعض المستخدمين ، الذين لا يرغبون في إدخال كلمة المرور في كل مرة يريدون الوصول إلى أجهزة الكمبيوتر الخاصة بهم. الحل الممكن هو زيادة وقت إيقاف تشغيل الشاشة.
كيفية تغيير إعدادات الوقت لشاشة القفل
الخطوة 1 - انقر فوق مفتاح windows في أقصى يسار الشاشة ثم انقر فوق الإعدادات.

الخطوة 2 - انقر فوق إضفاء الطابع الشخصي في نافذة الإعداد.

الخطوه 3 - الآن ، في القائمة اليسرى انقر فوق اقفل الشاشة. بعد ذلك قم بالتمرير لأسفل في الجانب الأيمن وانقر فوق إعدادات مهلة الشاشة.

الخطوة 4 - الآن ، في الشاشة التالية ، قم بتغيير إعدادات الوقت إلى مستوى أعلى. إذا كنت ترغب في تعطيلها ، فاختر أبدًا من القائمة المنسدلة.

طريقة بديلة
الخطوة 1 - اضغط على مفتاح windows + x لفتح القائمة على اليسار ثم انقر فوق لوحة التحكم.
الخطوة 2 - ابحث عن خيارات الطاقة في مربع البحث. ثم انقر فوق خيارات الطاقة من النتائج التي تم الحصول عليها.

الخطوه 3 - الآن ، بمجرد وصولك إلى نافذة خيار الطاقة ، ما عليك سوى النقر فوق تغيير إعدادات الخطة لخطتك الحالية التي تم تحديدها.
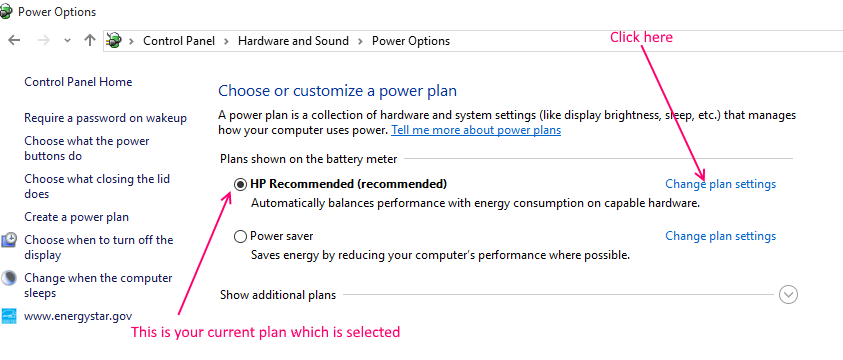
الخطوة 4 - الآن ، انقر فوق تحديد التوقيت من القائمة المنسدلة وقم بتغييره إلى الفاصل الزمني الذي تريده. يمكنك أيضًا تحديد "أبدًا" كإعداد لتعطيل هذه الميزة تمامًا.
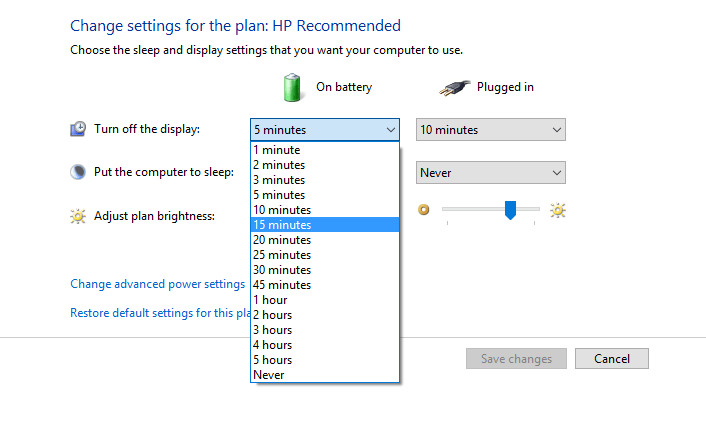
الخطوة 6 - قم بعمل إعدادات مماثلة لكل من البطارية وخيار التوصيل. وبالمثل ، قم بتغيير إعدادات وضع الكمبيوتر في وضع السكون أيضًا حسب رغبتك. أخيرًا انقر فوق حفظ التغييرات.