إنه أمر محبط للغاية إذا كنت تريد دفق مقاطع الفيديو على YouTube ولكن لا يوجد صوت على YouTube. إذا كنت تواجه هذه المشكلة فأنت لست وحدك. يشكو العديد من مستخدمي Windows 10 من نفس النوع من المشاكل. يمكن أن تحدث مشكلة "لا يوجد صوت على YouTube" بسبب وجود برنامج تشغيل صوت خاطئ أو ربما يكون ذلك بسبب مشغل Adobe Flash القديم. لذا ، فلنترك الأسباب جانبًا ونبحث عن الحلول-
الحل الأولي-
قبل الانتقال إلى الإصلاحات ، تأكد من محاولة إجراء الفحوصات المذكورة أدناه على نظامك-
1. أغلق المتصفح الذي فتحت عليه YouTube. انتظر بضع ثوان ، ثم افتح نافذة المتصفح مرة أخرى. افتح YouTube وتحقق مما إذا كان هناك صوت أم لا.
2. تحقق مما إذا كان نظام الصوت لديك يعمل في أي مكان آخر على جهاز الكمبيوتر الخاص بك (مثل عندما تحاول تشغيل أغنية باستخدام موسيقى Groove). إذا كان يعمل بشكل جيد مع التطبيقات الأخرى ، فابحث عن الإصلاحات.
3. إذا كنت تستخدم مكبرات صوت خارجية ، فتحقق من توصيل السماعات.
إذا حدثت هذه المشكلة لأول مرة ، فعليك فعل ذلك إعادة تشغيل جهاز الكمبيوتر الخاص بك وتحقق مما إذا تم حل المشكلة أم لا. إذا كان لا يزال لا يوجد صوت موقع YouTube ثم انتقل إلى هذه الإصلاحات-
الإصلاح -1 قم بتحديث برنامج تشغيل بطاقة الصوت الخاصة بك
إذا لم تحصل على أي صوت على YouTube ، فمن المحتمل أن يكون هناك برنامج تشغيل قديم لبطاقة الصوت مثبت على جهاز الكمبيوتر الخاص بك. يمكن أن يؤدي تحديث برنامج تشغيل بطاقة الصوت إلى حل مشكلتك. اتبع هذه الخطوات لتحديث برنامج تشغيل بطاقة الصوت الخاصة بك-
1. صحافة مفتاح Windows + S. وابدأ في كتابة "devmgmt“.
2. عندما 'مدير الجهاز"تظهر في نتيجة البحث ، انقر عليها.

3. الآن ، ابحث عن "أجهزة التحكم بالصوت والفيديو والألعاب"في قائمة الأجهزة. قم بتوسيعها من خلال النقر عليها.
4. الآن، انقر على اليمين على برنامج التشغيل الذي تستخدمه كنظام الصوت الحالي الخاص بك وانقر فوق "تحديث السائق“.
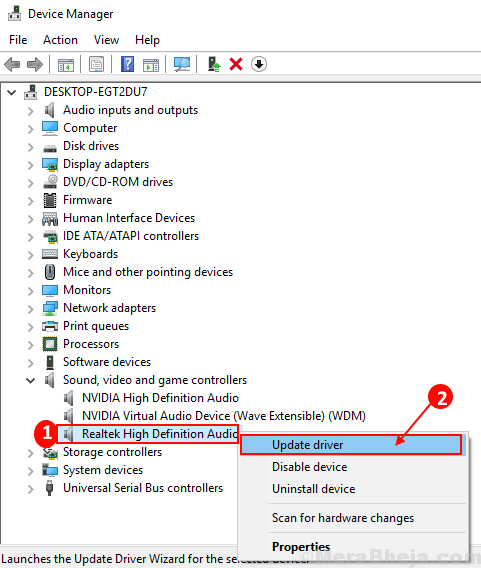
5. سيطلب منك "كيف تريد البحث عن برامج التشغيل؟“.
6. كل ما عليك فعله هو النقر فوق الخيار "ابحث تلقائيًا عن برنامج التشغيل المحدث“.
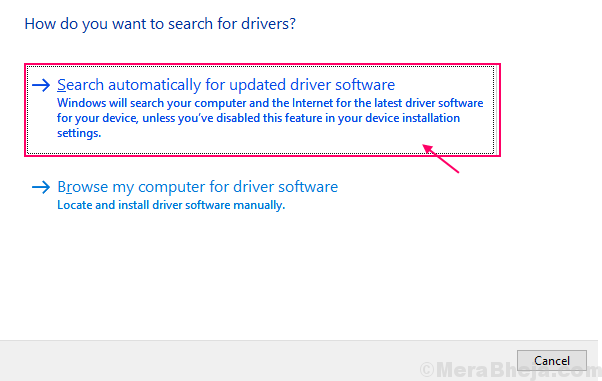
انتظر حتى يبحث Windows عن برنامج التشغيل المتوافق لبطاقة الصوت الخاصة بك ، ويقوم بتنزيله وتثبيته.
اعادة التشغيل حاسوبك.
تحقق مما إذا كان تحديث برنامج تشغيل الصوت قد أدى إلى حل مشكلتك. إذا كان لا يزال لا يوجد صوت في Youtube ، فانتقل إلى الإصلاح التالي.
الإصلاح -2 تغيير مستوى الصوت في Volume Mixer
يحتوي Windows على ميزة معينة حيث يمكنك الحصول على مستويات صوت مختلفة لتطبيقات مختلفة. ربما يحدث هذا الخطأ لأن متصفحك مكتوم في Volume Mixer. للتحقق من إعدادات الصوت ، اتبع هذه الخطوات-
1. انقر على اليمين على أيقونة مكبر الصوت ثم انقر فوق "حجم خلاط“.
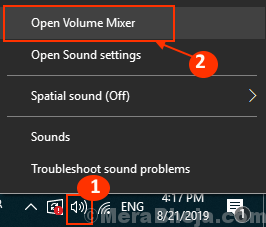
2. في النافذة المنبثقة Volume Mixer ، ستجد علامة تبويب بالمتصفح الذي فتحت فيه YouTube.
3. اضبط مستوى صوت علامة التبويب هذه عن طريق التمرير لأعلى أو لأسفل شريط التمرير الأزرق لعلامة التبويب تلك.

تحقق مما إذا كان هناك صوت على YouTube أم لا.
إذا كانت المشكلة لا تزال قائمة ، فحاول الحل التالي.
الإصلاح -3 قم بتحديث برنامج Adobe Flash Player
يمكّن Adobe Flash Player متصفحك من تشغيل مقاطع الفيديو ، والعديد من التطبيقات المستندة إلى الويب بسلاسة تامة. على الرغم من أن إصدارًا قديمًا من برنامج Adobe Flash player يمكن أن يخلق المشكلة التي تواجهها ، فإن تحديث مشغل الفلاش يمكن أن يحل مشكلتك.
1. افتح علامة تبويب المتصفح واكتب "أدوبي فلاش بلاير"وضرب يدخل.

2. انقر فوق "مشغل الفلاش ادوبي“.

3. انقر فوق "تثبيت الآن“. اختر موقعًا مناسبًا لتنزيل حزمة التثبيت.

3. انتقل إلى موقع تنزيل الحزمة و نقرتين متتاليتين عليه لتشغيله.
سيتم تنزيل Adobe Flash Player أولاً ثم يتم تثبيته.
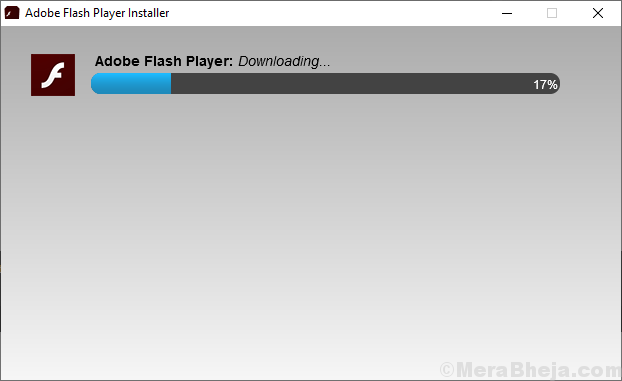
4. إعادة تشغيل متصفحك لإنهاء العملية.
تحقق مما إذا كان لديك صوت على YouTube. ومع ذلك ، إذا استمرت المشكلة ، فانتقل إلى الإصلاح التالي.
الإصلاح- 4 تحقق مما إذا كنت قد كتمت الصوت في YouTube
من الممكن أن يكون لديك مشغل موسيقى YouTube مكتوم. يمكنك إلغاء كتم صوت مشغل موسيقى YouTube في نافذة المتصفح ، باتباع هذه الخطوة البسيطة-
1. انتقل إلى علامة التبويب حيث فتحت YouTube. الآن ، في الجزء السفلي الأيسر من المشغل ، انقر فوق ملف رمز مستوى الصوت (إذا تم كتم الصوت ، فستكون علامة مستوى الصوت فوقها علامة متقاطعة). (يمكنك أيضًا القيام بذلك عن طريق الضغط على مفتاح السهم لأعلى ومفتاح السهم لأسفل).

تحقق مما إذا كنت تحصل على صوت على YouTube.
ملاحظة:
إذا كانت كل هذه الإصلاحات لا تعمل من أجلك ، فحاول استخدام متصفح آخر. في بعض الأحيان قد يحدث أن بعض المكونات الإضافية في متصفحك الحالي تسبب الخطأ. ستؤدي تجربة متصفح آخر إلى حل مشكلتك.


