أولاً، قم بإعادة تشغيل جهاز الكمبيوتر الخاص بك في الوضع الآمن
- لإصلاح خطأ INVALID_AFFINITY_SET على نظام التشغيل Windows 11، قم بحظر خيار إعادة التشغيل التلقائي، أو أعد تثبيت برامج التشغيل المفقودة، أو قم بتشغيل عمليات فحص SFC وDISM وchkdsk.
- تابع القراءة لمعرفة الخطوات التفصيلية.
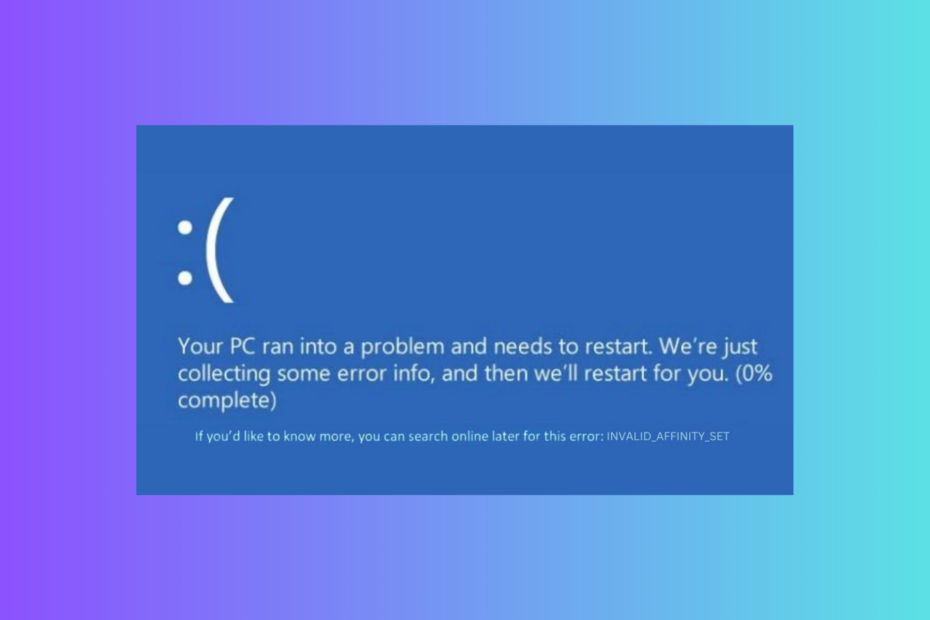
إذا واجهت خطأ الشاشة الزرقاء INVALID_AFFINITY_SET على جهاز الكمبيوتر الذي يعمل بنظام التشغيل Windows، فيمكن أن يساعدك هذا الدليل!
سوف نستكشف الأسباب المحتملة ونقدم حلولاً تم اختبارها من قبل خبراء WR للتخلص من خطأ BSoD هذا في أي وقت من الأوقات.
ما الذي يسبب الخطأ INVALID_AFFINITY_SET؟
- ملفات النظام أو برامج التشغيل التالفة.
- تداخل الأجهزة أو الإصابة بالبرامج الضارة.
- ارتفاع درجة الحرارة أو مشاكل إمدادات الطاقة.
- كيف أقوم بإصلاح INVALID_AFFINITY_SET على نظام التشغيل Windows 11؟
- 1. قم بتشغيل أداة تشخيص ذاكرة Windows
- 2. منع إعادة التشغيل التلقائي
- 3. استخدم عمليات فحص SFC وDISM
- 4. قم بتشغيل الأمر chkdsk
- 5. قم بإلغاء تثبيت تحديثات Windows
- 6. تحديث/إعادة تثبيت برامج التشغيل الخاصة بك
- 7. إجراء استعادة النظام
كيف أقوم بإصلاح INVALID_AFFINITY_SET على نظام التشغيل Windows 11؟
قبل متابعة أي خطوات لـ INVALID_AFFINITY_SET على نظام التشغيل Windows 11، قم بإجراء الفحوصات الأولية التالية:
- افصل الأجهزة الخارجية باستثناء لوحة المفاتيح والماوس، ثم أعد تشغيل الكمبيوتر.
- تحقق مما إذا كان لديك اتصال إنترنت مستقر و قم بتنظيف الملفات غير المرغوب فيها باستخدام DiskCleanup زر.
- قم بإجراء فحص للبرامج الضارة باستخدام أداة موثوقة لمكافحة الفيروسات.
أولاً، نحتاج إلى إعادة تشغيل الكمبيوتر في الوضع الآمن باستخدام بيئة استرداد Windows؛ لذلك اتبع الخطوات التالية:
كيف نقوم بالاختبار والمراجعة والتقييم؟
لقد عملنا طوال الأشهر الستة الماضية على بناء نظام مراجعة جديد لكيفية إنتاج المحتوى. وباستخدامه، قمنا بعد ذلك بإعادة تصميم معظم مقالاتنا لتوفير الخبرة العملية الفعلية للأدلة التي قمنا بإعدادها.
لمزيد من التفاصيل يمكنك القراءة كيف نقوم بالاختبار والمراجعة والتقييم في WindowsReport.
- أعد تشغيل جهاز الكمبيوتر الخاص بك، وعندما ترى شعار الشركة المصنعة، اضغط مع الاستمرار على قوة زر لمدة 5-7 ثواني لإيقاف تشغيل جهاز الكمبيوتر الخاص بك.
- اضغط على قوة زر لتشغيل جهاز الكمبيوتر الخاص بك.
- عند إعادة تشغيل جهاز الكمبيوتر الخاص بك، كما ترى شعار الشركة المصنعة، اضغط مع الاستمرار على قوة الزر مرة أخرى لإعادة التشغيل. كرر الخطوات مرتين حتى ترى إعداد Windows اصلاح تلقائي.
- انقر خيارات متقدمة.

- على ال إختر خيار الشاشة، حدد استكشاف الاخطاء.
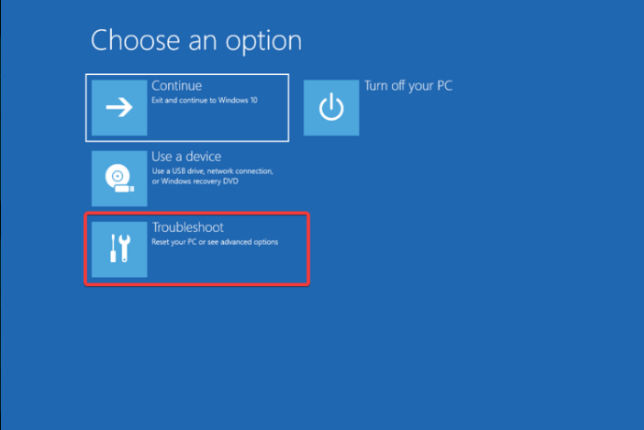
- التالي، اختر خيارات متقدمة.
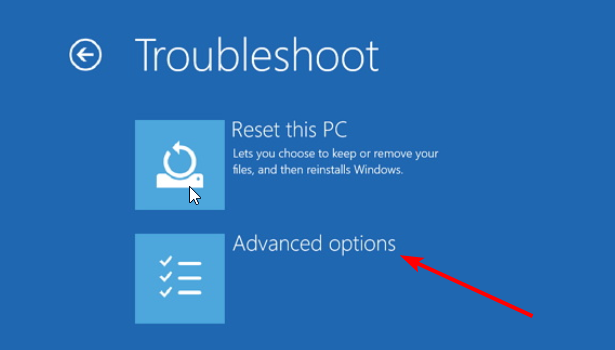
- على ال خيارات متقدمة الشاشة، حدد إعدادات البدء.

- الآن، حدد تمكين الوضع الآمن مع الشبكة عن طريق الضغط F5 وانقر إعادة تشغيل.

سيتم إعادة تشغيل جهاز الكمبيوتر الخاص بك في الوضع الآمن، ثم اتبع هذه الخطوات لتشغيل الفحص التشخيصي:
- اضغط على شبابيك نوع المفتاح تشخيص الذاكرة الخاص بنظام ويندوز في مربع البحث، ثم انقر فوق يفتح.
- يختار أعد التشغيل الآن وتحقق من وجود مشكلات (مستحسن).

- سيتم إعادة تشغيل جهاز الكمبيوتر الخاص بك، وستقوم أداة التشخيص بإجراء الاختبار.
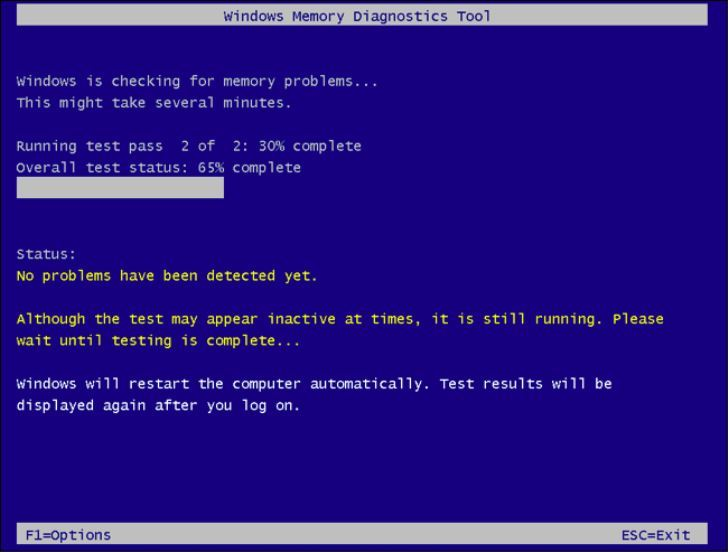
بمجرد إعادة تشغيل جهاز الكمبيوتر، ستحتاج إلى تسجيل الدخول، وستظهر نتائج الفحص على الشاشة. إذا لم تتمكن من رؤية نتائج الاختبار، يمكنك ذلك افتح عارض الأحداث لرؤيته.
في حالة وجود مشكلة في وحدات الذاكرة، سوف ترى الخطأ؛ حاول إعادة تثبيته، ثم قم بإجراء الفحص التشخيصي مرة أخرى. إذا ظهرت نتائج الفحص بأخطاء، فقد يتعين عليك استبدال وحدة واحدة أو أكثر.
يمكن أن يساعدك إجراء الفحص التشخيصي أيضًا في حل مشكلات مثل خطأ الموت الزرقاء 0x00000154; اقرأ هذا الدليل للتعرف على الحلول الأخرى.
2. منع إعادة التشغيل التلقائي
- أولاً، قم بإعادة تشغيل جهاز الكمبيوتر الخاص بك في الوضع الآمن باستخدام الخطوات المذكورة أعلاه.
- يضعط شبابيك + أنا لفتح إعدادات برنامج.

- اذهب إلى نظام، ثم اضغط عن.
- يختار إعدادات النظام المتقدمة.
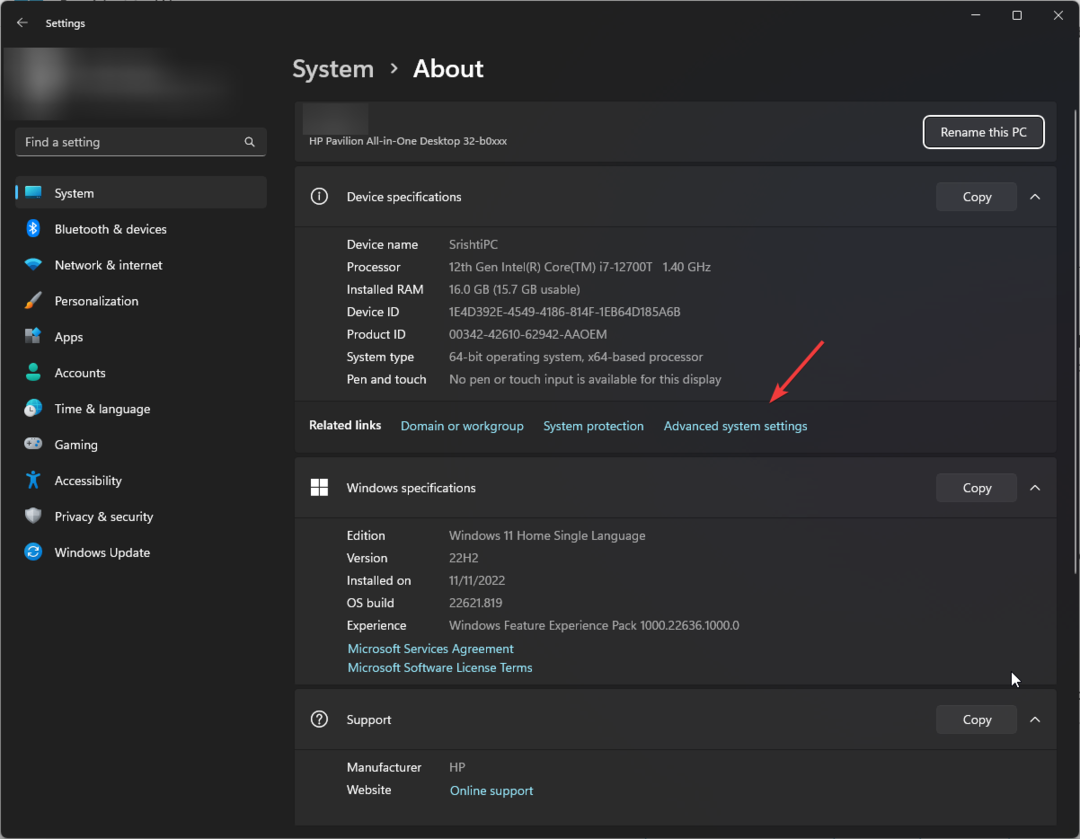
- على ال متقدم علامة التبويب، تحت بدء التشغيل والانتعاش الخيار، انقر فوق إعدادات زر.

- حدد فشل النظام، قم بإزالة علامة الاختيار الموجودة بجوار إعادة التشغيل تلقائيًا، انقر يتقدم، ثم نعم.

3. استخدم عمليات فحص SFC وDISM
إذا كنت عالقًا على شاشة الموت الزرقاء، فاتبع هذه الخطوات لفتح موجه الأوامر وتشغيل الأوامر:
- أعد تشغيل جهاز الكمبيوتر الخاص بك، وعندما ترى شعار الشركة المصنعة، اضغط مع الاستمرار على قوة زر لمدة 5-7 ثواني لإيقاف تشغيل جهاز الكمبيوتر الخاص بك.
- اضغط على قوة زر لتشغيل جهاز الكمبيوتر الخاص بك.
- كرر الخطوات مرتين حتى ترى إعداد Windows اصلاح تلقائي، ثم انقر فوق خيارات متقدمة.

- على ال إختر خيار الشاشة، حدد استكشاف الاخطاء.
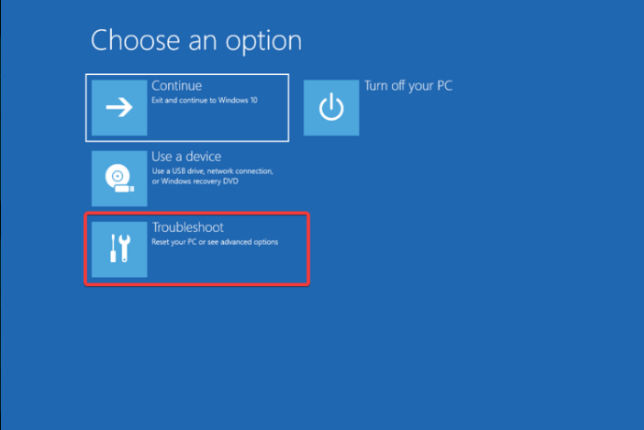
- التالي، اختر خيارات متقدمة.
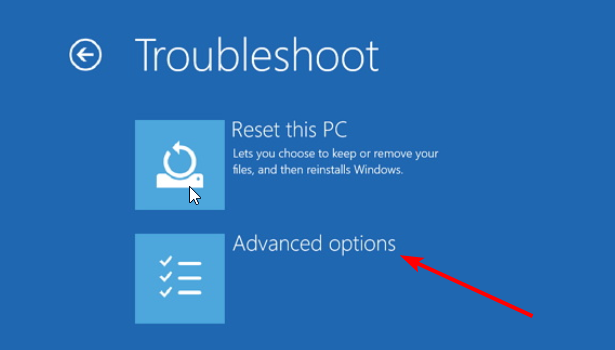
- يختار موجه الأمر من خيارات متقدمة نافذة او شباك.
- اكتب الأمر التالي لإصلاح ملفات النظام التالفة ثم اضغط يدخل:
sfc /scannow
- انسخ الأمر التالي والصقه لاستعادة صور Windows الخاصة بك واضغط على يدخل:
Dism /Online /Cleanup-Image /RestoreHealth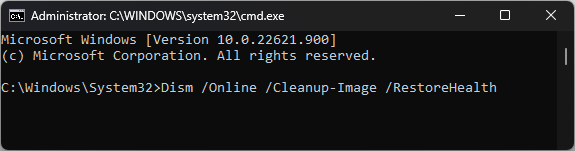
- أعد تشغيل جهاز الكمبيوتر الخاص بك للسماح بالتغييرات حيز التنفيذ.
4. قم بتشغيل الأمر chkdsk
- افتح نافذة موجه الأوامر باستخدام الخطوات من 1 إلى 6 المذكورة في الحل 3.
- انسخ الأمر التالي والصقه للتحقق من مشكلات نظام الملفات وإصلاحها على محرك أقراص النظام لجهاز كمبيوتر يعمل بنظام Windows، ثم اضغط على يدخل:
chkdsk c: /f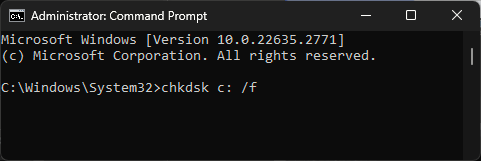
- أغلق نافذة موجه الأوامر، ثم أعد تشغيل جهاز الكمبيوتر الخاص بك.
- لوحة إعدادات Windows المتقدمة تصل إلى Windows 11
- أفضل 6 محاكيات PS3 لنظام التشغيل Windows: فتح ألعاب PS على جهاز الكمبيوتر
- 8 طرق لإصلاح DTS: X Ultra لا يعمل
- معرف حدث نشاط WMI 5858: ما هو وكيفية حله؟
- كيفية تثبيت OpenCL على نظام التشغيل Windows 11: دليل خطوة بخطوة
5. قم بإلغاء تثبيت تحديثات Windows
- أولاً، أعد تشغيل جهاز الكمبيوتر الخاص بك في الوضع الآمن باستخدام الخطوات المذكورة في الحل 1.
- يضعط شبابيك + أنا لفتح إعدادات.
- اذهب إلى تحديث ويندوز، ثم حدد تحديث التاريخ.

- تحت الإعدادات ذات الصلة القسم، اختر إلغاء تثبيت التحديثات.

- انتقل إلى آخر تحديث، ثم انقر فوق الغاء التثبيت.
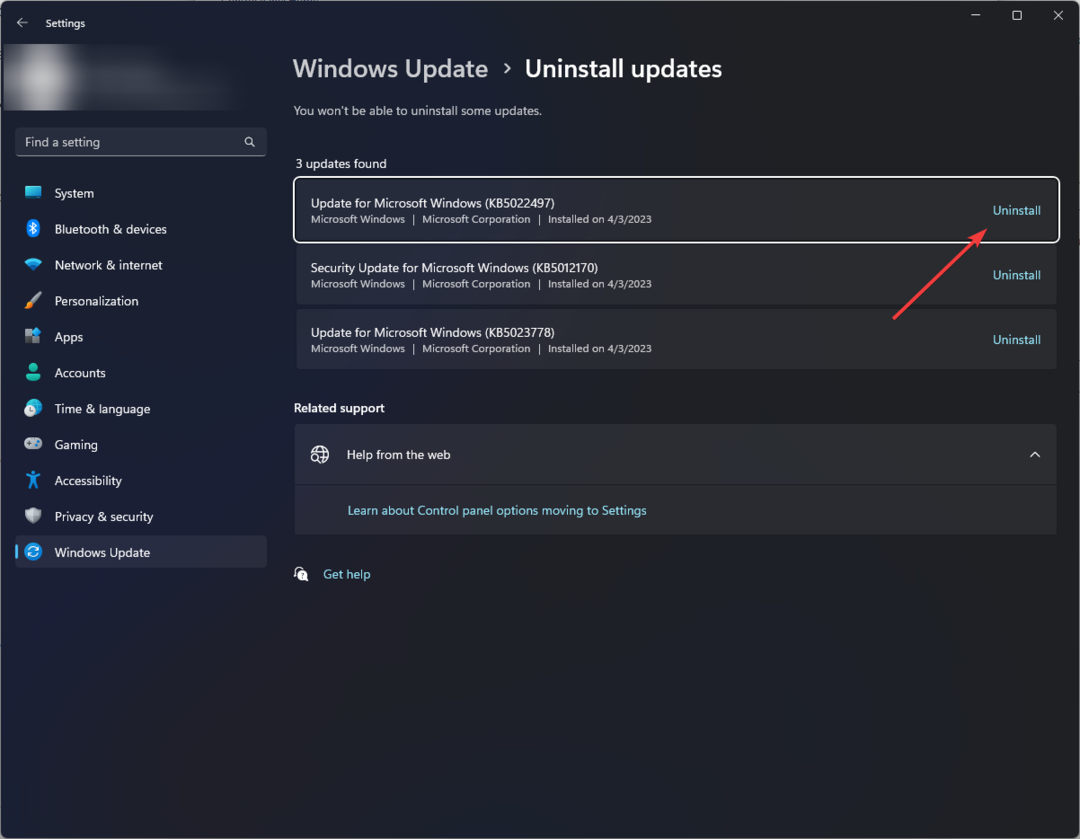
إذا ظهرت المشكلة بعد تثبيت تحديثات Windows الجديدة، فإن إلغاء تثبيت التحديثات يمكن أن يؤدي إلى تصحيح الأمور.
علاوة على ذلك، يمكن أن يساعدك أيضًا في إصلاح أخطاء BSoD الأخرى مثل 0x00000078 الموت الزرقاء في نظام التشغيل Windows 11; اقرأ هذا الدليل للتعرف على الحلول الأخرى.
6. تحديث/إعادة تثبيت برامج التشغيل الخاصة بك
- أولاً، أعد تشغيل جهاز الكمبيوتر الخاص بك في الوضع الآمن باستخدام الخطوات المذكورة في الحل 1.
- يضعط شبابيك + ر لفتح يجري نافذة او شباك.
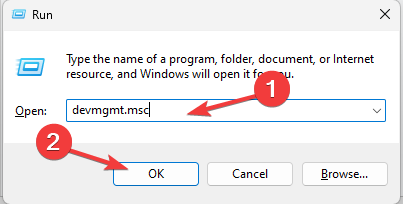
- يكتب devmgmt.msc وانقر نعم لفتح مدير الجهاز برنامج.
- ابحث عن مثلث أصفر به علامة تعجب بجوار برامج التشغيل أو الفئات المدرجة، وانقر فوقه بزر الماوس الأيمن واختر تحديث برنامج التشغيل.

- حدد البحث تلقائيا عن برامج التشغيل خيار.

- اتبع التعليمات التي تظهر على الشاشة لإكمالها.
في حالة عدم توفر تحديث، اتبع الخطوات التالية لإعادة تثبيت برنامج التشغيل:
- انتقل إلى برنامج التشغيل الذي يحتوي على مثلث أصفر به علامة تعجب، وانقر فوقه بزر الماوس الأيمن، ثم حدد إلغاء تثبيت برنامج التشغيل.

- بمجرد إلغاء تثبيت برنامج التشغيل، انتقل إلى فعل، ثم حدد تفحص تغييرات الأجهزة لإعادة تثبيته.
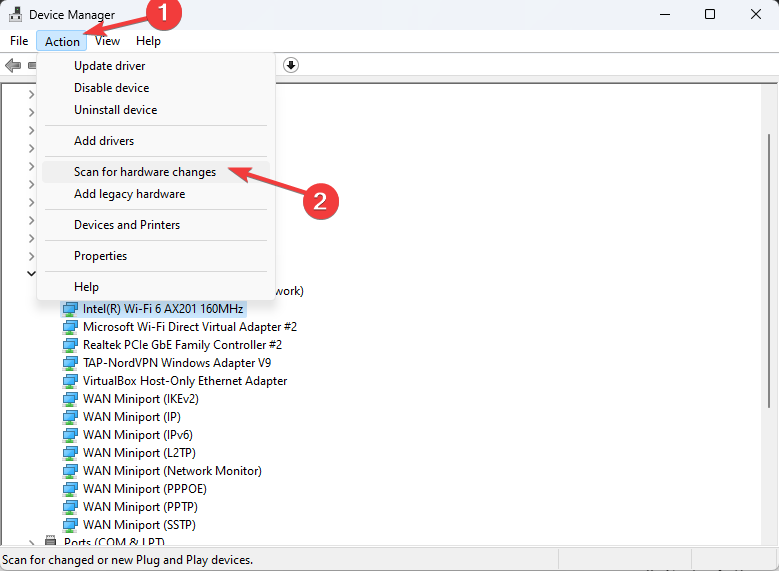
- أعد تشغيل جهاز الكمبيوتر الخاص بك لتأكيد التغييرات.
7. إجراء استعادة النظام
- أعد تشغيل جهاز الكمبيوتر الخاص بك، وعندما ترى شعار الشركة المصنعة، اضغط مع الاستمرار على قوة زر لمدة 5-7 ثواني لإيقاف تشغيل جهاز الكمبيوتر الخاص بك.
- اضغط على قوة زر لإعادة تشغيل جهاز الكمبيوتر الخاص بك.
- كرر الخطوات مرتين حتى ترى إعداد Windows اصلاح تلقائي، ثم انقر فوق خيارات متقدمة.

- على ال إختر خيار الشاشة، حدد استكشاف الاخطاء.
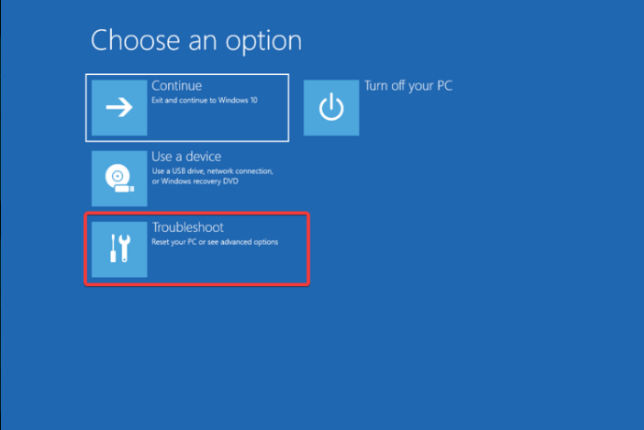
- التالي، اختر خيارات متقدمة.
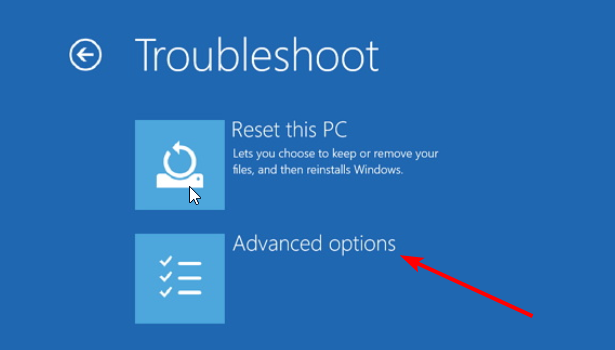
- يختار استعادة النظام من خيارات متقدمة نافذة او شباك.

- يختار اختر نقطة استعادة مختلفة وانقر التالي.

- اختر نقطة الاستعادة المحددة وانقر فوق التالي.

- انقر ينهي.

سيتم إعادة تشغيل جهاز الكمبيوتر الخاص بك واستعادته إلى الإصدار المحدد. إذا لم تكتمل عملية استعادة النظام بنجاحقد يكون ذلك بسبب مشكلات في برنامج التشغيل؛ اقرأ هذا الدليل لمعرفة المزيد.
إذا لم ينجح أي شيء بالنسبة لك، فقد ترغب في ذلك إعادة ضبط جهاز الكمبيوتر الخاص بك لإصلاح جميع تناقضات النظام مرة واحدة وإلى الأبد.
في الختام، لإصلاح خطأ INVALID_AFFINITY_SET BSoD على نظام التشغيل Windows 11، قم بتحديث Windows الخاص بك إلى الإصدار الأحدث، وتأكد من عدم وجود برامج تشغيل قديمة، وقم بإجراء فحص SFC لإصلاح الملفات التالفة.
لمعرفة المزيد عن خطأ الموت الزرقاءوأسباب منعه من مقاطعة تجربتك مع الكمبيوتر، اقرأ هذا الدليل.
هل فاتنا خطوة ساعدتك في إصلاح خطأ BSoD؟ لا تتردد في ذكر ذلك في قسم التعليقات أدناه. سنضيفه بكل سرور إلى القائمة.


