بواسطة سوبريا برابهو
جدار الحماية Window defender هو تطبيق يقوم بتصفية عمليات نقل بيانات الشبكة ويمنع الاتصالات الضارة غير الآمنة. هذا يمنع المتسللين / البرامج الضارة من الوصول إلى نظامك دون علمك. جدار الحماية المدافع إما يسمح أو يلغي الاتصال بين الأنظمة أو بين النظام والشبكة أو بين الشبكات بناءً على قواعد التكوين المحددة في جدار الحماية.
يسمح جدار حماية Windows Defender بجميع الاتصالات الصادرة ولا يسمح إلا بالاتصالات الواردة القائمة. يتم تمكين Windows Defender افتراضيًا ولا توجد حاجة إلى التكوين المطلوب لبدء حماية نظامك. ومع ذلك ، يمكنك تحرير قائمة التطبيقات المسموح بها / المحظورة في جدار حماية المدافع. سيرشدك هذا البرنامج التعليمي إلى كيفية إدارة التطبيقات المسموح بها / المحظورة في جدار الحماية.
كيفية إضافة / تحرير التطبيق في إعداد جدار حماية Windows Defender
سيوضح لك هذا كيفية إضافة / تحرير التطبيق في جدار حماية windows defender.
الخطوة 1: اضغط WinKey واكتب لوحة التحكم.
يضرب يدخل مفتاح.
في الصفحة الرئيسية للوحة التحكم ، انقر فوق النظام والأمن.

الخطوة 2: بعد فتح النظام والأمان ، انقر فوق اسمح لأحد التطبيقات من خلال جدار حماية Windows ضمن جدار حماية Windows Defender.

الخطوة 3: في هذه الخطوة ، يمكنك تحرير قائمة التطبيقات المسموح بها / المحظورة من خلال جدار الحماية.
تحتاج إلى النقر فوق تغيير الاعدادات. سيوفر لك هذا وصول المسؤول للمهمة.
إذا كنت ترغب في رؤية تفاصيل التطبيق المحدد ، انقر فوق تفاصيل. انقر أيضا السماح لتطبيق آخر لإضافة تطبيق آخر غير مدرج.
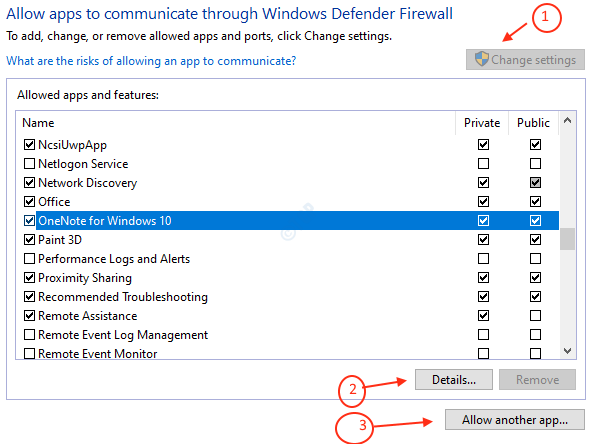
ملحوظة : لحظر التطبيق ، ما عليك سوى إلغاء تحديد التطبيق من القائمة والنقر فوق نعم.
الخطوة 4: بعد النقر فوق السماح لتطبيق آخر من فوق الخطوة.
سيطلب منك تصفح مسار التطبيق واختيار التطبيق.

بعد ذلك ، يمكنك اختيار الشبكة التي سيتم تحديدها بالنقر فوقها أنواع الشبكات.
انقر نعم.
انقر يضيف.

هذه هي الطريقة التي تضيف بها التطبيق المحدد إلى قائمة التطبيقات المسموح بها / المحظورة في جدار حماية Windows Defender.
كيفية إزالة التطبيق من جدار حماية windows defender
سيوضح هذا كيفية إزالة التطبيق من جدار الحماية.
الخطوة 1: في ملف السماح للتطبيق أو الميزة من خلال جدار الحماية نافذة من جدار حماية Windows Defender ، حدد التطبيق الذي تريد إزالته وانقر إزالة كما هو مبين أدناه.
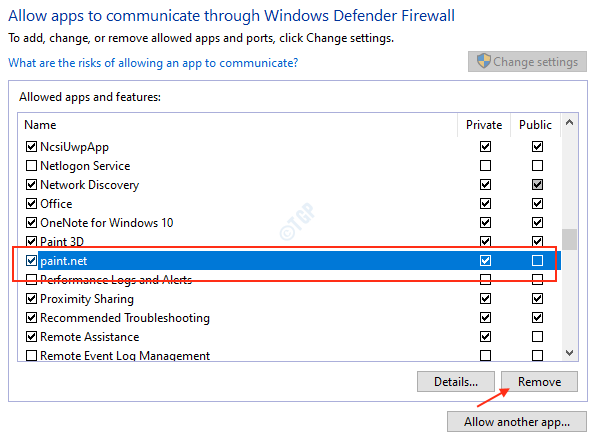
ثم سيتم التأكيد من خلال السؤال عما إذا كنت لا تزال ترغب في إزالته.
انقر فوق "نعم" إذا كنت تريد إزالة التطبيق المحدد.
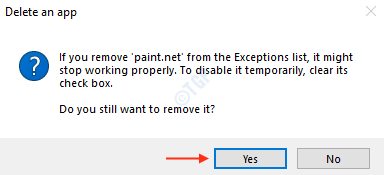
هذا هو!
أوضح لك هذا البرنامج التعليمي كيفية إدارة قائمة التطبيقات المسموح بها / المحظورة وأيضًا إزالة التطبيقات من جدار حماية Windows Defender.
شكرا لك!


