يوجد ملف Hosts في جميع أجهزة الكمبيوتر التي تعمل بنظام Windows 10 يساعد في تعيين اسم المضيف الأساسي. لذلك ، بينما يقوم DNS بتحويل أسماء المجال إلى عناوين IP ، يمكن لملف المضيفين تجاوز ذلك. يتيح لك هذا الملف تعيين أسماء نطاقات معينة إلى عنوان IP محدد من اختيارك. ملف المضيفين الموجود على جهاز الكمبيوتر الخاص بك خاص بنظامك فقط وباستخدام هذا ، يمكنك إنشاء عناوين URL الخاصة بنا لعناوين IP الخاصة بشبكتك. يمكنك أيضًا استخدام الملف لإعادة توجيه مواقع الويب المختارة.
قد يرغب الأشخاص في إجراء تغييرات على ملف المضيفين في أجهزة الكمبيوتر التي تعمل بنظام Windows 10 لحظر مواقع ويب معينة ولأسباب أخرى عديدة. ومع ذلك ، إذا قمت بتحريره بشكل غير صحيح ، فقد يؤدي ذلك إلى تعطيل الإنترنت لديك. لذلك ، سنشرح اليوم في هذا المنشور كيفية إجراء تغييرات على ملف المضيفين في نظام التشغيل Windows 10 بالطريقة الصحيحة.
الحل: من خلال File Explorer
الخطوة 1: انتقل إلى مربع بحث Windows (بجوار بداية) واكتب خيارات المجلد.

الخطوة 2: انقر بزر الماوس الأيسر على النتيجة لفتح ملف خيارات مستكشف الملفات مربع حوار. اذهب إلى منظر علامة التبويب ثم تحت
الإعدادات المتقدمة> الملفات والمجلدات المخفية، حدد زر الاختيار بجوار إظهار الملفات والمجلدات ومحركات الأقراص المخفية.صحافة تطبيق وثم نعم لحفظ التغييرات والخروج.

الخطوه 3: الآن ، انقر بزر الماوس الأيمن فوق بداية واختر مستكشف الملفات من القائمة.

الخطوة الرابعة: انسخ المسار أدناه والصقه في ملف مستكشف الملفات شريط العنوان للوصول إلى إلخ مجلد.
C: \ Windows \ System32 \ السائقين \ إلخ
الخطوة الخامسة: أثناء فتح ملف إلخ المجلد ، سترى ملف المضيفين ملف. انسخ ال المضيفين ملف:

الخطوة الخامسة: الآن ، قم بلصق الملف المقطوع على ملف سطح المكتب.
الخطوة السادسة: الآن ، انقر نقرًا مزدوجًا فوق ملف المضيفين على سطح المكتب وسيطلب منك ذلك كيف تريد فتح هذا الملف مع قائمة من الخيارات.
يختار المفكرة و اضغط نعم.
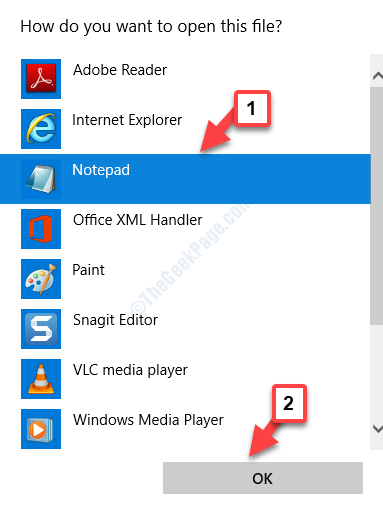
الخطوة السابعة: سيفتح ملف المضيفين بتنسيق المفكرة. يمكنك إضافة أي روابط إذا كنت تريد والنقر فوق ملف علامة التبويب وحدد يحفظ قبل ان تخرج.

الخطوة 8: الآن ، اسحب ملف المضيفين ملف من سطح المكتب إلى ملف إلخ مجلد في مستكشف الملفات.

الخطوة 9: بعد ذلك ، حدد استبدال الملف في الوجهة ثم اضغط يكمل (يوفر إذن المسؤول).
هذا كل شئ. لذلك ، هذه هي الطريقة التي يمكنك بها إجراء تغييرات على ملف المضيفين في جهاز الكمبيوتر الذي يعمل بنظام Windows 10.


