يعد برنامج TeamViewer تطبيقًا يستخدم على نطاق واسع ، خاصةً لاجتماعات الفريق عبر الإنترنت. هذه أداة رائعة لمن يعملون من المنزل أو من مكان بعيد. بصرف النظر عن الاجتماعات عبر الإنترنت ، فهي معروفة أيضًا بمشاركة سطح المكتب والتحكم عن بعد ومشاركة الملفات وما إلى ذلك. ومع ذلك ، لكي يعمل كل شيء بشكل جيد ، يجب أيضًا أن يعمل الميكروفون والصوت في برنامج TeamViewer بشكل صحيح.
ولكن ، أبلغ العديد من المستخدمين عن مشكلة في صوت الميكروفون والصوت في برنامج TeamViewer على أجهزة الكمبيوتر التي تعمل بنظام Windows 10. قد يكون هذا مزعجًا لأنك لا تريد أن تخلق انطباعًا سيئًا على المستوى المهني ، أليس كذلك؟ لذا ، كيف تصلح المشكلة؟ دعونا نرى كيف.
كيفية إصلاح مشكلة صوت الميكروفون والصوت في برنامج TeamViewer على نظام التشغيل Windows 10
الخطوة 1: إطلاق برنامج TeamViewer وانقر على إضافات علامة التبويب الموجودة في الجزء العلوي من الأداة. الآن ، انقر فوق خيارات في القائمة.

الخطوة 2: في ال خيارات برنامج TeamViewer نافذة ، انقر فوق خيار التحكم عن بعد على الجانب الأيسر من الجزء. الآن ، على الجانب الأيمن من الجزء ، انتقل إلى
افتراضات جهاز التحكم عن بعد فئة وتحقق من تشغيل أصوات الكمبيوتر والموسيقى اختيار. إذا تم التحقق منه بالفعل ، فاتركه كما هو.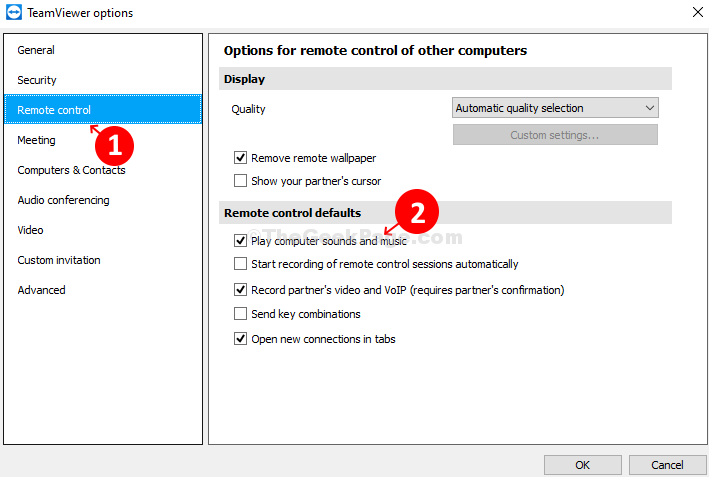
الخطوه 3: بعد ذلك ، انتقل إلى الاجتماعات الخيار على الجانب الأيسر من الجزء. على الجانب الأيمن من الجزء> اجتماع الافتراضات > تحقق مشاركة أصوات الكمبيوتر والموسيقى.
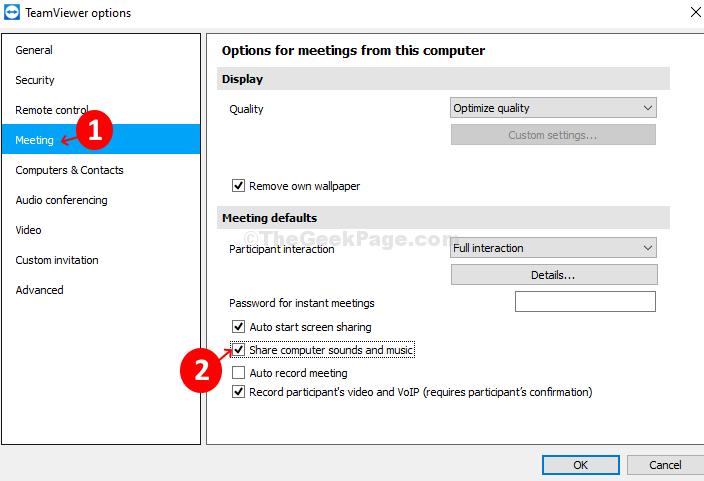
الخطوة الرابعة: بعد ذلك ، على الجانب الأيسر من الجزء ، انقر فوق المؤتمرات الصوتية. على الجانب الأيمن من الجزء> تشغيل الصوت > مكبرات الصوت > تحديد جهاز تشغيل قياسي من القائمة المنسدلة. اذهب إلى مدخل صوتي > ميكروفون > احتفظ جهاز الاتصال الافتراضي إذا كان الميكروفون يعمل بشكل جيد.
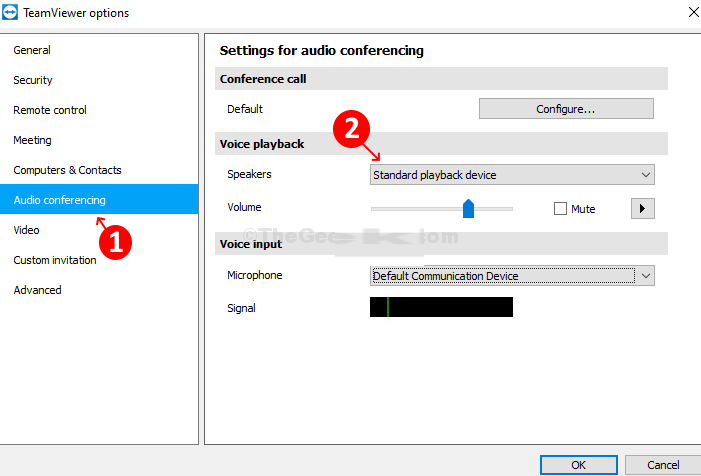
الخطوة الخامسة: إذا كان ميكروفون لا يعمل بشكل صحيح ، حدد بطاقة الصوت - الميكروفون (2 - جهاز صوتي عالي الدقة). صحافة نعم لحفظ التغييرات.

الآن بعد أن أكملت جميع الخطوات ، ما عليك سوى الخروج برنامج TeamViewer و إعادة تشغيل للتحقق مما إذا كان الميكروفون والصوت يعملان بشكل جيد.


