يعد Windows نظام تشغيل موثوقًا به ، وخاصة نظام التشغيل Windows 10 الجديد ، مع تحسيناته الرئيسية ، فهو يوفر تجربة أفضل للمستخدم. على الرغم من أن Windows مصمم للعمل من خلال نحافة وسميكة ، فمن غير المرجح أن تواجه النوافذ الخاصة بك مشاكل أثناء حياتها على الكمبيوتر.
موصى به:
- أفضل برامج استرداد USB مجانية للتنزيل
- كيفية إعادة تعيين Windows 10 دون فقد الملفات
يمكن أن تقلل البرامج الضارة أو الهجمات أو البرامج غير المتوافقة أو الأعطال من استقرار جهاز كمبيوتر Windows الخاص بك وتتسبب في إعادة التشغيل الفوري ، وتعطل مشكلات الأداء ، وحلقات التمهيد ، إلخ
مع هذه الاحتمالات التي تنتظر حدوث خطأ ، وجدت Microsoft طريقة للحفاظ على سلامتك استرداد USB قيادة. سيساعدك محرك استرداد USB في استكشاف أخطاء جهاز الكمبيوتر الخاص بك وإصلاحها حتى لو لم يبدأ.
تم إنشاؤه بواسطتك عبر Windows لحالات الطوارئ اللاحقة. Windows ، أثناء إنشاء USB ، سيخزن المعلومات المهمة والملفات والنسخ الاحتياطية على USB الذي سيساعد في استعادة النوافذ إلى حالة صالحة للعمل في حالة حدوث فشل في المستقبل. سيحتوي أيضًا على بعض ملفات التثبيت والملفات الأخرى اعتمادًا على إصدار Windows.
كيف يمكنك إنشاء محرك استرداد في نظام التشغيل Windows 10؟
الخطوة 1 - لإنشاء USB للاسترداد في نظام التشغيل Windows 10 ، سيتعين عليك فتح أداة Microsoft المساعدة لإنشاء محرك استرداد.
هناك طريقتان للقيام بذلك
افتح recoveryydrive.exe من خلال شريط البحث
- حدد شريط البحث في شريط المهام.
- ابحث عن RecoveryDrive.exe وافتحه.
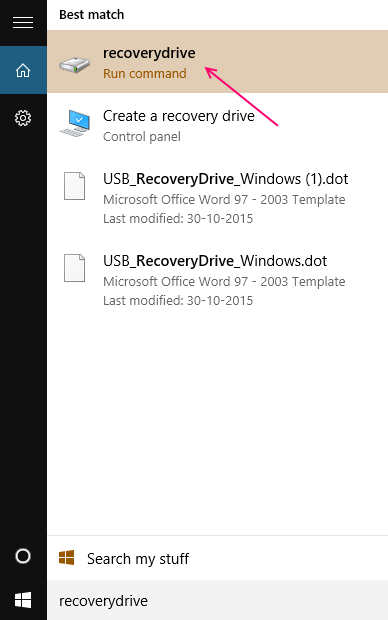
الخطوة 2 - بمجرد فتح أداة Recovery drive المساعدة عبر أي من الطريقتين ، سترى نافذة بعنوان "إنشاء محرك استرداد".
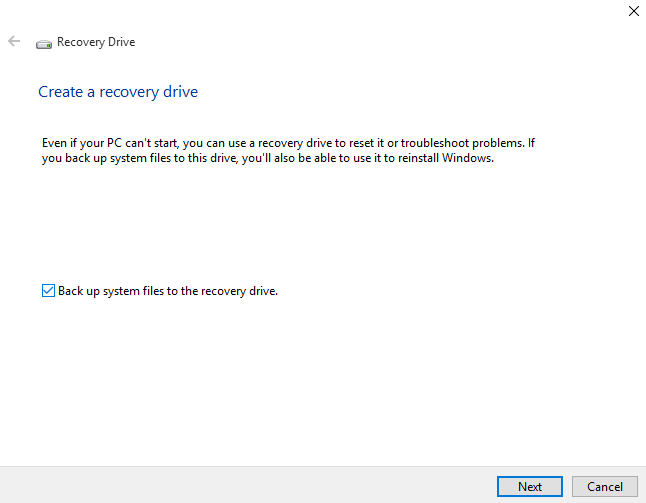
1- بناءً على تفضيلاتك ، قم بتحديد أو إلغاء تحديد ملفات النظام الاحتياطية إلى محرك الاسترداد وانقر فوق التالي.
ملاحظة: لاستخدام خيار النسخ الاحتياطي ، يجب أن يحتوي USB على مساحة خالية من 8 جيجا بايت إلى 16 جيجا بايت كحد أدنى لتخزين النسخة الاحتياطية.
2- الآن حدد محرك أقراص USB من الأجهزة المدرجة ، التي تريد اختيارها كمحرك الاسترداد الخاص بك وانقر فوق التالي.

3- عندما تكون جاهزًا للقيام بذلك ، انقر فوق إنشاء لبدء إنشاء محرك استرداد.
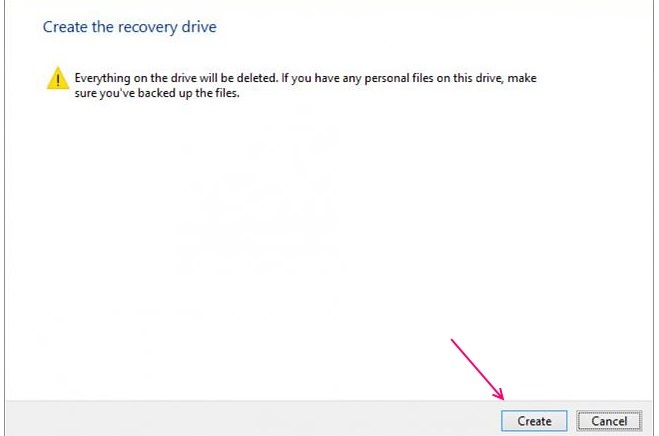
ملاحظة: ستؤدي هذه العملية إلى محو كل شيء موجود على محرك الأقراص بشكل دائم ، إذا كان لديك أي بيانات تريد حفظها ، فقد ترغب في نسخها احتياطيًا قبل النقر فوق إنشاء.
4- سيتم الآن إنشاء محرك USB. يرجى التحلي بالصبر والانتظار حتى تكتمل العملية. لا تحاول مقاطعة العملية بأي حال.
5- ستكون هناك نافذة تقول - محرك الاسترداد جاهز الآن. هذا يعني أنه تم إنشاء محرك الأقراص.

نصيحة: إذا تلقيت الخطأ - لا يمكننا إنشاء محرك الاسترداد ، حدثت مشكلة أثناء إنشاء محرك الاسترداد.
قم بإلغاء تحديد المربع لنسخ جميع بياناتك احتياطيًا في بداية العملية وحاول مرة أخرى ، يجب أن يحل هذا الخطأ.
6- انقر فوق إنهاء وإزالة محرك أقراص USB.
لقد أنشأت الآن محرك استرداد Windows 10 الخاص بك 🙂
ملحوظة:
بديل يمكنك فتح عملية الاسترداد عبر لوحة التحكم
- افتح لوحة التحكم.

- عرض الرموز الكبيرة / الصغيرة.
- ابحث عن أيقونة الاسترداد وحددها.
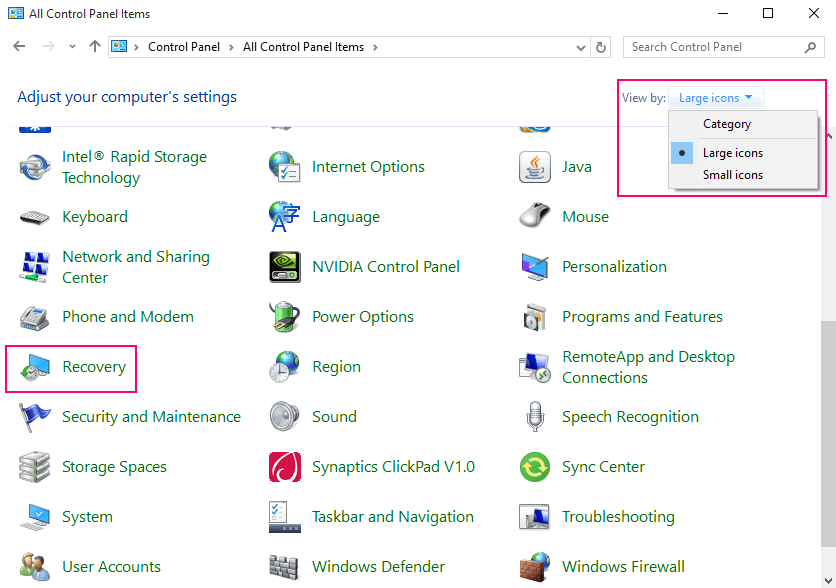
- حدد الخيار -Create Recovery Drive.



