على الرغم من أن Microsoft قد قطعت شوطًا طويلاً في تحديثها التكنولوجي بين الحين والآخر ، إلا أن هناك أشياء معينة يمكن أن تكون مزعجة حقًا. أحدها ، تنبيه "مساحة القرص المنخفضة" الذي يحذرك عندما يكون القرص الصلب ممتلئًا تقريبًا أو على وشك نفاد المساحة. على الرغم من أن هذا قد يكون مفيدًا للكثيرين الذين لا يحتفظون بمسار لمساحة القرص لديهم ، إلا أن التذكير المستمر قد يكون محبطًا على مدار فترة زمنية.
تمت جدولة إشعار البالون مع تحذير مساحة القرص لمدة محددة لكل إصدار من إصدارات Windows. بالنسبة لنظام التشغيل Windows 10 ، يتم ضبطه على الظهور كل عشر دقائق مع ظهور الإشعار لمدة عشر ثوانٍ. يمكن أن تعرض النافذة المنبثقة أيًا من التحذيرات التالية في ثلاثة مستويات مختلفة:
- مساحة القرص تنفد
- أنت تشغل مساحة منخفضة جدًا على القرص
- لقد نفدت مساحة القرص لديك
دعونا نرى كيفية التخلص من تنبيه "انخفاض مساحة القرص" على نظام التشغيل Windows 10.
كيفية تعطيل تنبيه "مساحة القرص المنخفضة" في Windows 10
الخطوة 1: اضغط على مفتاح Windows + R. معًا على لوحة المفاتيح لفتح ملف يركض صندوق. يكتب رجديت في مربع البحث لفتح ملف محرر التسجيل.
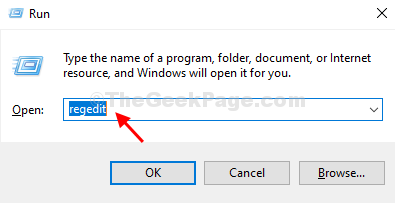
الخطوة 2: في ال محرر التسجيل نافذة ، انتقل إلى المسار أدناه:
HKEY_CURRENT_USER \ برامج \ مايكروسوفت \ ويندوز \ كرنتفرسون
الخطوه 3: الآن ، اذهب إلى النسخة الحالية على اليسار ، قم بتوسيعه ، ثم قم بالتمرير لأسفل للعثور على المفتاح المسمى سياسات. قم بتوسيعه لمعرفة ما إذا كان هناك مفتاح فرعي يسمى إكسبلورر تحته. إذا كان هناك ، فانقر بزر الماوس الأيمن على الجزء الفارغ على اليمين> جديد > قيمة DWOD (32 بت).

الخطوة الرابعة: اسم القيمة الجديدة باسم عمليات فحص NoLowDiskSpaceChecks وضرب يدخل.
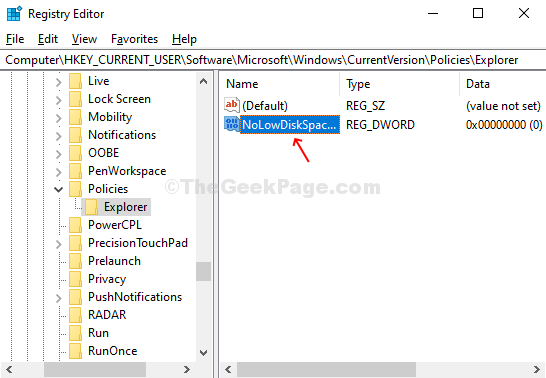
الخطوة الخامسة: انقر نقرًا مزدوجًا فوقه لفتح نافذة منبثقة. غير ال بيانات القيمة مجال من 0 ل 1. صحافة نعم لحفظ التغييرات. سيختفي الآن تحذير "انخفاض مساحة القرص".

ومع ذلك ، إذا لم يكن هناك مفتاح فرعي Explorer ضمن مفتاح السياسات على اليسار (ضمن الإصدار الحالي) ، يمكنك إنشاء المفتاح الفرعي ، Explorer. اتبع الخطوات التالية:
الخطوة 1: انقر بزر الماوس الأيمن فوق سياسات، تحديد جديد، انقر فوق مفتاح وسيقوم بإنشاء حقل مفتاح فرعي جديد يسمى مفتاح جديد # 1.

الخطوة 2: قم بتسمية حقل المفتاح الفرعي باسم إكسبلورر وضرب يدخل. الآن ، اتبع الخطوات المذكورة أعلاه من الخطوه 3.



