أبلغ العديد من المستخدمين عن مشكلة تفيد بأن نظام التشغيل Windows 10 لا يكتشف تلفزيون HDMI. فيما يلي حلول عملية لإصلاح هذه المشكلة. ولكن قبل البدء في تجربة هذه الحلول ، يرجى تجربة خطوتين كما هو موضح أدناه: -
- فقط افصل كابل HDMI من جهاز التلفزيون ثم قم بتوصيله مرة أخرى.
- جرب كبل HDMI جديدًا ومختلفًا لمعرفة ما إذا كان هناك خطأ في كبل HDMI.
- بمجرد توصيل جهاز الكمبيوتر الخاص بك بالتلفزيون عبر كابل HDMI ، فقط تأكد من تحديد منفذ HDMI الصحيح من جهاز التحكم عن بعد الخاص بالتلفزيون. (نظرًا لأن معظم أجهزة التلفزيون بها عدة منافذ HDMI تسمى HDMI1 و HDMI2 وما إلى ذلك)
الإصلاح 1 - حدد شاشة مكررة من لوحة تحكم رسومات Intel HD
1. انقر على اليمين على سطح المكتب في أي مكان.
2. انقر فوق خصائص الرسومات

3. انقر فوق عرض
4. يختار شاشات متعددة

5. انقر فوق اكتشاف و / أو تحديد شاشة مكررة
الإصلاح 2 - تحقق من أن إخراج العرض الخاص بك يعمل بشكل جيد أم لا
1- قم بعمل أ انقر بزر الماوس الأيمن على سطح المكتب الخاص بك في أي مكان في مساحة فارغة.
2- في قائمة السياق التي تظهر ، فقط اضغط على أضفى طابع شخصي.
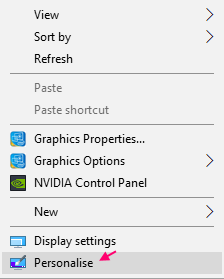
3 - تحقق من قدرتك على رؤية التلفزيون كشاشة ثانية أم لا. يمكنك أيضًا النقر فوق كشف لتحديد الشاشات.

إذا لم تكن قادرًا على رؤية التلفزيون كشاشة ثانية. جرب الخطوات كما هو موضح.
1 - اضغط مفتاح شعار Windows + ص سويا.
2 - اضغط على ينسخ لاختيار مكرر.
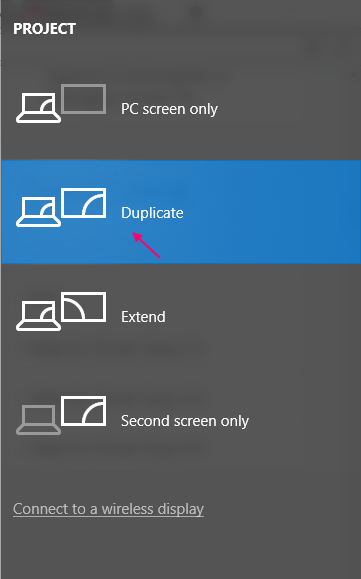
3 - إذا لم يعمل اضغط على يمتد لاختيار تمديد.
تحقق مما إذا كان جهاز الكمبيوتر الذي يعمل بنظام Windows 10 يكتشف HDMI أم لا.
الإصلاح 3 - أعد تشغيل الكمبيوتر مع توصيل كبل HDMI وتشغيل التلفزيون
1- تأكد من توصيل كابل HDMI وتشغيل التلفزيون.
2 - الآن ، أعد تشغيل جهاز الكمبيوتر الخاص بك.
الإصلاح 4 - قم بتحديث برنامج تشغيل Intel Graphics الخاص بك
1 - اضغط مفتاح Windows + r.
2 - اكتب devmgmt.msc واضغط على مفتاح الإدخال.
3 - الآن مرة واحدة مدير الجهاز يفتح ، فقط اضغط على محول العرض لتوسيعه.
4 - الآن ، انقر بزر الماوس الأيمن فوق برنامج تشغيل الرسومات Intel و تحديث سائق.
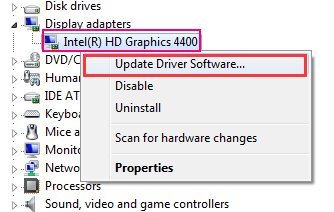
الإصلاح 5 - استكشاف أخطاء الأجهزة وإصلاحها.
1 - اذهب إلى الإعدادات.
2 -الآن اضغط على التحديث والأمان.
3 - اضغط على استكشاف الاخطاء من القائمة اليسرى.
4 - اضغط على الأجهزة المادية من اليمين.
5 - بمجرد أن يتوسع ، انقر فوق قم بتشغيل مستكشف الأخطاء ومصلحها.



