عندما يتم إجراء بحث من خلال شريط المهام ، يتذكر Windows هذه المعلومات لتزويد المستخدمين بتجربة مستخدم أفضل. ومع ذلك ، ليس كل المستخدمين مرتاحين لهذا التخزين للمعلومات ويريد البعض مسح سجل بحث جهاز windows بحيث يكون بحث شريط المهام الخاص بهم فارغًا دائمًا. إذا كنت أحد هؤلاء المستخدمين ، فأنت في المكان الصحيح. يرجى القراءة لمعرفة كيفية مسح سجل بحث جهاز Windows 10 الخاص بك وإيقاف تشغيل هذه الميزة ، بحيث لا يتم تسجيل عمليات البحث المستقبلية ، في بعض الخطوات البسيطة للغاية.
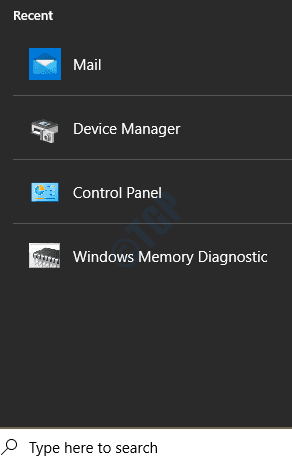
كيفية مسح سجل بحث جهاز Windows 10
1. قم بتشغيل النوافذ إعدادات برنامج. يمكنك القيام بذلك عن طريق الضغط على WIN وأنا مفاتيح معا. بمجرد الإطلاق ، انقر فوق يبحث التبويب.

2. في ال غادر ويندوw ، فتأكد من أنك في الأذونات والتاريخ علامة التبويب وفي النافذة اليمنى جزء تحت تاريخ القسم ، انقر فوق الزر الذي يقول مسح محفوظات جهازي.

هذا هو. حاول النقر على أيقونة البحث في شريط المهام الآن. يجب الآن مسح محفوظات البحث الخاصة بك.
كيفية إيقاف تشغيل ميزة سجل بحث جهاز Windows 10
الآن بعد أن قمت بمسح كل سجل بحث جهاز windows الخاص بك ، قد ترغب في إيقاف تشغيل هذه الميزة حتى لا يتم تخزين عمليات بحث windows المستقبلية. هناك طريقتان يمكنك من خلالهما القيام بذلك. أحدهما من خلال تطبيق الإعدادات والآخر من خلال محرر تسجيل windows.
الطريقة الأولى: إيقاف تشغيل ميزة محفوظات جهاز Windows من خلال تطبيق الإعدادات
1. النوافذ المفتوحة إعدادات التطبيق بالضغط على WIN وأنا مفاتيح دفعة واحدة. اضغط على يبحث علامة التبويب التالية.

2. في ال النافذة اليسرى جزء ، انقر فوق الخيار الأذونات والتاريخ. في ال النافذة اليمنى جزء ، حدد موقع القسم تاريخ. كالتالي ، اطفئه زر التبديل المقابل للخيار سجل جهازي.

الطريقة 2: إيقاف تشغيل ميزة محفوظات جهاز Windows من خلال محرر تسجيل Windows
يمكن أن تتسبب ذاكرة التسجيل التالفة في حدوث مشكلات خطيرة في استقرار النظام. نظرًا لأن هذه الطريقة تتضمن تعديل إعدادات تسجيل Windows ، يوصى بشدة بأخذ نسخة احتياطية من إعدادات تسجيل Windows قبل المتابعة.
1. إطلاق يركض مربع الحوار بالضغط على WIN و R. مفاتيح معا. الآن ، اكتب رجديت وضرب يدخل مفتاح.

2. كالتالي ، انتقل إلى المسار التالي:
الكمبيوتر \ HKEY_CURRENT_USER \ البرامج \ Microsoft \ Windows \ CurrentVersion \ SearchSettings
تحقق مما إذا كنت على المسار الصحيح بعد التنقل. الآن ، انقر بزر الماوس الأيمن على ملف إعدادات البحث المجلد ثم انقر فوق جديد ثم بعد ذلك قيمة DWORD (32 بت).

3. الخطوة التالية هي إعادة تسمية قيمة DWORD التي تم إنشاؤها حديثًا إلى IsDeviceSearchHistoryEnabled. يمكنك اضغط على مفتاح F2 لإعادة التسمية.

4. الآن ، لتحرير ملف IsDeviceSearchHistoryEnabled قيمة الكلمة المزدوجة، نقرتين متتاليتين عليه. بمجرد فتح نافذة التعديل ، اضبط بيانات القيمة حتى 0 وضرب نعم زر في الأسفل.

هذا هو. سيتوقف Windows الآن عن تسجيل محفوظات البحث على جهازك محليًا. آمل أن تكون قد وجدت المقالة مفيدة.


