هناك العديد من الملفات أو المجلدات أو التطبيقات التي تستخدمها يوميًا لأغراض العمل أو الأغراض الشخصية. ولكن ، في كل مرة ، عليك تشغيل جهاز الكمبيوتر ثم تشغيل كل تطبيق أو ملف على حدة. كيف سيكون الأمر ، إذا تم تشغيل التطبيقات أو الملفات أو المجلدات التي تستخدمها بشكل متكرر تلقائيًا عند بدء تشغيل جهاز الكمبيوتر الذي يعمل بنظام Windows 10؟ الأمور ستصبح أسهل ، أليس كذلك؟
حسنًا ، يمكنك ضبط التطبيقات أو الملفات على الغداء تلقائيًا عند بدء تشغيل جهاز الكمبيوتر الذي يعمل بنظام Windows 10. دعونا نرى كيف.
كيفية تعيين التطبيقات / الملفات للتشغيل تلقائيًا أثناء بدء التشغيل في Windows 10
الخطوة 1: اضغط على مفتاح Windows + R. معًا على لوحة المفاتيح لفتح ملف يركض نوع الصندوق شل: بدء التشغيل في مربع البحث واضغط على يدخل لفتح ملف أبدء مجلد في مستكشف الملفات.

الخطوة 2: الآن ، اضغط مرة أخرى Win + R. معًا على لوحة المفاتيح لفتح ملف يركض نوع الصندوق شل: appsfolder في مربع البحث واضغط على Enter لفتح ملف التطبيقات مجلد في مستكشف الملفات.
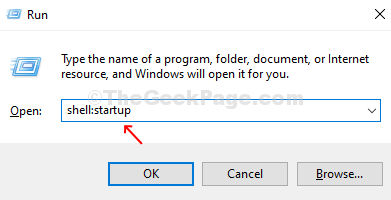
الخطوه 3: الآن ، مع كل من أبدء و طلب النوافذ مفتوحة ، يمكنك ببساطة السحب والإفلات
اختصارات التطبيق من سطح المكتب أو أي تطبيقات UWP إلى مجلد بدء التشغيل الذي تريد تشغيله تلقائيًا عند بدء تشغيل جهاز الكمبيوتر الذي يعمل بنظام Windows 10.
الخطوة الرابعة: بامكانك ايضا السحب والإفلات اختصارات الملفات أو المجلدات أو مواقع الويب إذا كنت تعمل على أي منها بشكل يومي. على سبيل المثال ، إذا كانت مهمتك هي إنشاء صور وحفظها في مجلد صور ، فيمكنك اختيار تشغيل مجلد الصور تلقائيًا عند بدء تشغيل جهاز الكمبيوتر الذي يعمل بنظام Windows 10. فقط انقر بزر الماوس الأيمن على ملف الصور مجلد على الجانب الأيسر تحت ملف التطبيقات، اسحبه إلى أبدء المجلد ومن قائمة سياق النقر بزر الماوس الأيمن ، حدد أنشئ اختصارات هنا.
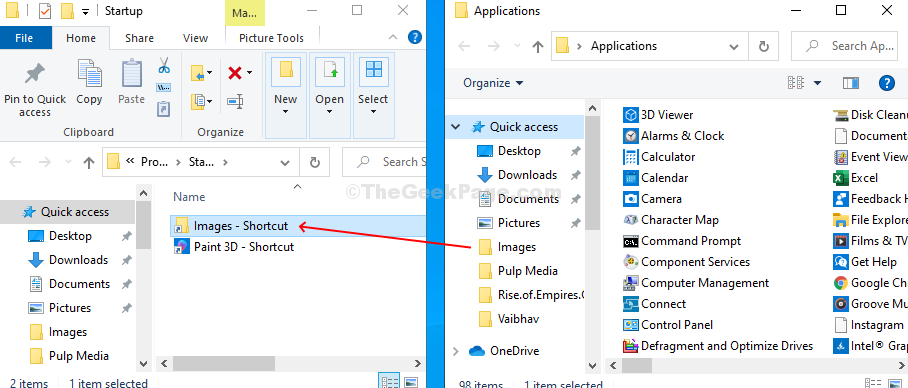
بمجرد الانتهاء من إضافة اختصارات التطبيقات المطلوبة ، يمكنك إغلاق ملف أبدء و ال التطبيقات المجلدات ، وأعد تشغيل الكمبيوتر للعثور على هذه التطبيقات والملفات التي يتم تشغيلها تلقائيًا عند بدء تشغيل Windows.
كيفية تعيين التطبيقات / الملفات ليتم تشغيلها في شاشة مصغرة أو مكبرة
الخطوة 1: انقر بزر الماوس الأيمن فوق اختصار التطبيق أو الملف أو المجلد المطلوب ، ثم انقر فوق الخصائص في قائمة سياق النقر بزر الماوس الأيمن.

الخطوة 2: في ال الخصائص نافذة تحت الاختصار علامة التبويب ، انقر فوق القائمة المنسدلة بجوار ملف يركض الخيار وحدد مصغر أو مكبرة بناءً على الطريقة التي تريد أن يفتح بها التطبيق / الملف عند بدء تشغيل Windows. انقر فوق تطبيق وثم نعم لحفظ التغييرات.

وقد انتهيت من الإعداد. الآن سيتم تشغيل التطبيق أو الملف المحدد تلقائيًا في النافذة المكبرة أو المصغرة كما هو محدد ، مع بدء تشغيل جهاز الكمبيوتر الذي يعمل بنظام Windows 10.


