متى أردت نسخ ملف أو مجلد أو حذفه ، فقد تصادف خطأً مفاجئًا برسالة ، "أسماء الملفات المصدر أكبر مما يدعمه نظام الملفات. حاول الانتقال إلى موقع له اسم مسار أقصر ، أو حاول إعادة التسمية إلى اسم (أسماء) أقصر قبل محاولة هذه العملية“.
قد تتساءل لماذا ترى هذا الخطأ. السبب هو أن الملف أو المجلد المحدد موجود في أعماق مجموعة من المجلدات الفرعية التي لها أسماء طويلة. ، ولا تسمح Microsoft بأكثر من 255 حرفًا للمجلدات الفرعية. هذا هو السبب في أنه يمنعك من نقل الملف أو حذفه أو حتى إعادة تسميته. الأسوأ هو أنه لا يمكنك فعل أي شيء بالملف / المجلد ويستمر في شغل ذاكرة النظام.
ومع ذلك ، لحسن الحظ يمكن إصلاح هذا الخطأ. دعونا نرى كيف.
الحل 1: بإعادة تسمية المجلد المتضمن
الخطوة 1: على سبيل المثال ، إذا كنت تريد إعادة تسمية ملف فيديو موجود في ملف ه قد لا تتمكن من إعادة تسميته. عند النقر بزر الماوس الأيمن فوقه ، لا تحصل على خيار إعادة تسمية الملف.
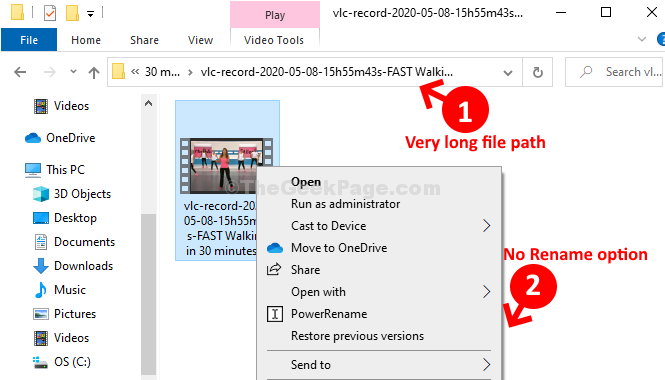
الخطوة 2: السبب في عدم إمكانية إعادة تسميته هو أن الملف يقع في عمق محرك الأقراص ، وبالتالي ، فإن مسار الملف طويل جدًا ويتجاوز متطلبات Microsoft البالغة 255 حرفًا.
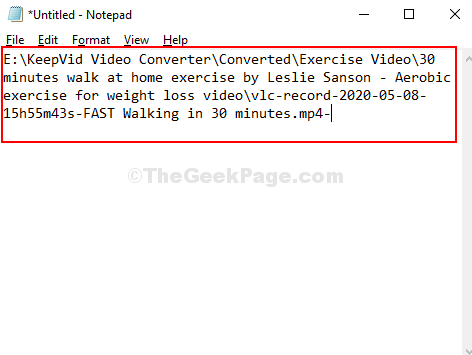
الخطوه 3: أفضل ما يمكن فعله الآن هو تقصير اسم المجلد ، لأننا لا نستطيع إعادة تسمية الملف. لذلك ، قمنا هنا باختصار اسم المجلد إلى
LS حيث يوجد الملف. يمكنك تغيير الاسم إلى أي شيء بناءً على متطلباتك.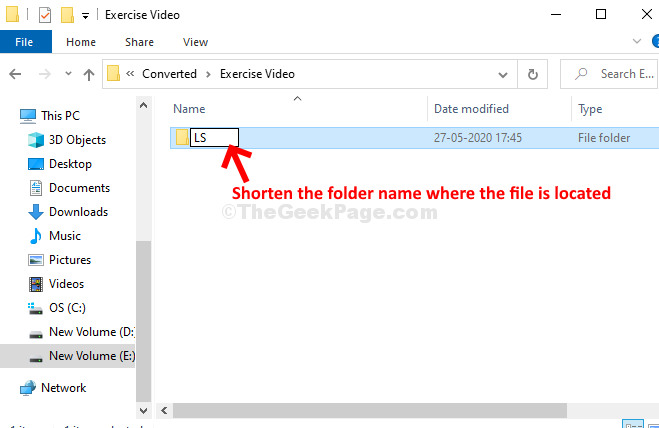
الخطوة الرابعة: الآن ، عندما تعود إلى الملف وتنقر بزر الماوس الأيمن فوقه ، فإن ملف إعادة تسمية وتظهر الخيارات الأخرى في قائمة السياق. اضغط على إعادة تسمية خيار لإعادة تسمية الملف.

هذا هو. الآن ، يمكنك بسهولة نسخ ملف أو مجلد أو نقله أو حذفه أو إعادة تسميته.
الحل 2: اضغط على Shift + Delete للحذف
إذا لم تتمكن من الحذف ، فاستخدم هذه الطريقة.
إذا كنت تقوم بالنقر بزر الماوس الأيمن ثم قم بحذفه ، فجرّب ذلك. فقط اضغط Shift + Delete لحذف الملف ، بحيث لا يذهب في سلة المحذوفات ويتم حذفه مباشرة.
الحل 3: استخدم برنامج WinRar
1. فتح برنامج WinRar إذا كان لديك برنامج Winrar مثبتًا على جهاز الكمبيوتر الخاص بك
2. الآن ، استعرض للوصول إلى الملف أو المجلد المعين الذي تواجه فيه هذا الخطأ.
3. الآن ، حدد هذا الملف وانقر فوق يضيف.
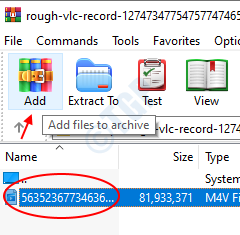
4. الآن ، حدد احذف الملفات بعد الأرشفة في الشاشة التالية.
5. انقر نعم.

6. الآن ، احذف هذا الملف المؤرشف أيضًا إذا كنت تريد حذف هذا الملف مسبقًا.
إذا كنت تريد نقل الملف ، فقم بنسخ الملف ولصقه في موقع مختلف ثم قم باستخراجه هناك.


