هل لاحظت هذه العلامات الخضراء على التطبيقات والملفات والمجلدات الموجودة على سطح المكتب في أحدث إصدارات Windows 10؟ حسنًا ، تشير العلامة الخضراء في تطبيق أو ملف أو مجلد إلى أنه متزامن مع OneDrive. ومع ذلك ، لاحظ الأشخاص المتأخرون أيضًا علامات X باللون الرمادي في الملف والمجلدات والتطبيقات بدلاً من ذلك ، مما تسبب في قلقهم.
يمكن أن يكون أي شيء مثل توقف المزامنة مع OneDrive بطريقة ما ، بسبب آخر تحديث لنظام التشغيل Windows 10 ، بسبب Dropbox أو Norton أو أي شيء. بينما يمكنك محاولة إعادة تشغيل جهاز الكمبيوتر الخاص بك ، أو تشغيل برنامج تشغيل نظيف ، أو إلغاء تثبيت لعبة Steam ، هناك احتمالية لعودة x باللون الرمادي. إذن ، ما هو الحل الآن؟
والخبر السار هو أن هناك حلًا سريعًا إلى حد ما لذلك يحل المشكلة في الوقت الحالي وبطريقة أسهل بكثير كنا نظن. دعونا نرى كيف.
الحل 1: عن طريق تحديث التطبيق / الملف / المجلد
الخطوة 1: ما عليك سوى النقر بزر الماوس الأيمن في أي مكان على سطح المكتب على مساحة فارغة والنقر فوق تحديث.

بدلاً من ذلك ، يمكنك أيضًا النقر فوق أي مكان على سطح المكتب في منطقة فارغة والضغط على F5 على لوحة المفاتيح الخاصة بك.
الحل 2: عن طريق النقر بزر الماوس الأيمن على هذا الملف المحدد
1. فقط انقر على اليمين على رمز الملف المحدد هذا مع الرمز الرمادي.
2. الآن ، حرك الماوس فوق مفتوحة مع ثم انقر فوق اختر تطبيقًا آخر.
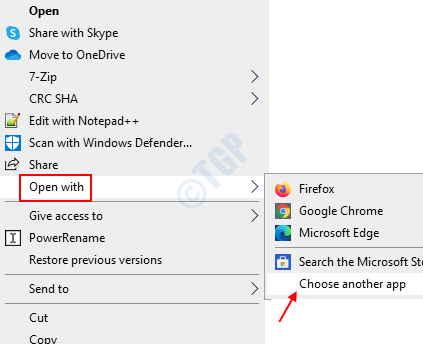
3. الآن ، لست مضطرًا إلى تغيير تطبيقك الافتراضي ، فقط اتركه كما تم تعيينه بالفعل. فقط اضغط على نعم.
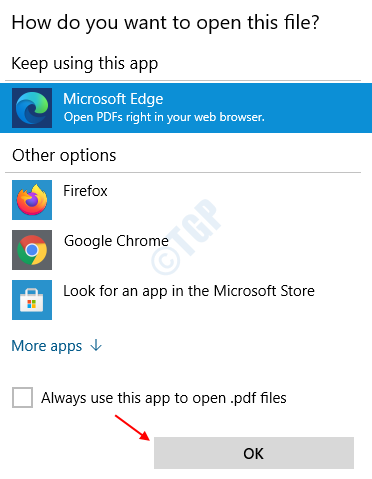
هاهو! ويجب الآن أن يختفي رمز x الرمادي من التطبيق / الملف / المجلد.
الحل 3: حاول تعطيل المزامنة أو إنهاء Onedrive
إذا كانت الطرق المذكورة أعلاه لا تساعد على الإطلاق. حاول إنهاء OneDrive أو إيقاف المزامنة مؤقتًا. كما أنه يتسبب في ظهور رمز x باللون الرمادي في بعض الحالات.
1. فقط انقر بزر الماوس الأيمن على أيقونة onedrive على شريط المهام
2 ، انقر بزر الماوس الأيمن واختر الإعدادات.
3. ثم انقر فوق إيقاف مؤقت للمزامنة.
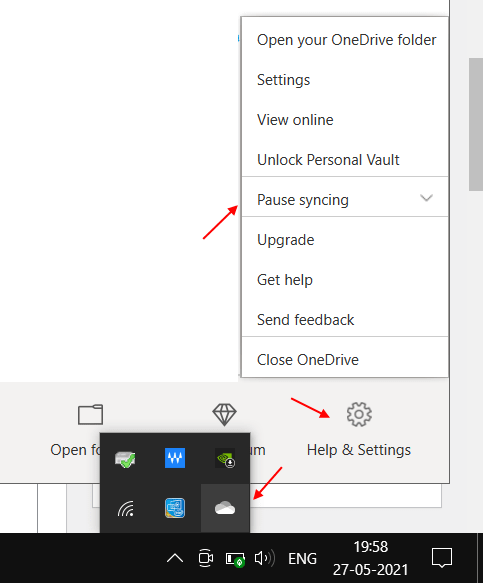
ملحوظة: أبلغ بعض المستخدمين أن إلغاء تثبيت Dropbox أدى أيضًا إلى حل المشكلة.


