يشكو بعض مستخدمي Windows 10 من رؤية شريط أبيض في الجزء العلوي من نافذة File Explorer. إذا كنت ترى أيضًا شريطًا أبيض أفقيًا أبيض واحدًا أسفل شريط العناوين مباشرةً ، فهذه المقالة مخصصة لمساعدتك فقط. قد تكون هذه حالة دقة أو تحجيم تم تكوينهما بشكل خاطئ أو حالة بسيطة من الإعدادات الخاطئة لبرنامج Internet Explorer.
الإصلاح 1 - قم بتغيير الدقة
يوجد حل بديل لهذه المشكلة.
1. انقر بزر الماوس الأيمن فوق سطح المكتب وانقر فوق "لوحة تحكم NVIDIA“.

2. عندما تفتح لوحة تحكم NVIDIA ، على الجانب الأيسر ، انقر فوق "تغيير القرار"في الجزء الأيمن.
3. بعد ذلك ، على الجانب الأيمن ، ستلاحظ عدة قرارات على شاشتك.
4. هنا ، حدد أي دقة من جهاز الكمبيوتر الخاص بك.
(نظرًا لأننا نستخدم شاشة بدقة 1080 بكسل ، فقد اخترنا "1080 ط"الخيار من القائمة. يمكنك اختيار قرار آخر من القائمة)
5. بعد ذلك ، انقر فوق "تطبيق"لتطبيق الإعدادات.
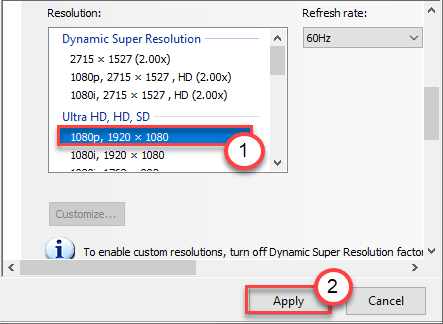
ستتغير دقة العرض. ستصبح شاشتك سوداء مرة واحدة وتضيء مرة أخرى في غضون ثوان
6. إذا رأيت مطالبة بشأن تغيير الدقة تسأل "هل ترغب في الاحتفاظ بهذه التغييرات؟" ، فانقر على "نعم“.

7. بمجرد تعيين جهاز الكمبيوتر الخاص بك على دقة أخرى ، اختر الدقة التي تريدها من قائمة الدقة.
8. ثم انقر فوق "تطبيق“.

9. لا تنس النقر على "نعم"السماح بالتغيير.
بمجرد القيام بذلك ، أغلق لوحة تحكم NVIDIA.
افتح مستكشف الملفات وتحقق مما إذا كان هذا قد نجح أم لا.
الإصلاح 2 - تعطيل تسريع الأجهزة
يمكنك استخدام محرر التسجيل لتعطيل ميزة تسريع الأجهزة على جهاز الكمبيوتر الخاص بك.
1. اضغط على مفتاح Windows + R. مفاتيح معا.
2. في لوحة التشغيل ، اكتب "رجديت"وانقر على"نعم“.
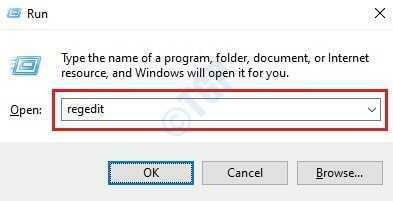
ملاحظة –
قد تؤدي أي تغييرات غير محسوبة في محرر التسجيل إلى نظام غير مستقر. نطلب منك عمل نسخة احتياطية من السجل على جهاز الكمبيوتر الخاص بك.
بمجرد فتح محرر التسجيل ، انقر فوق "ملف“. ثم انقر فوق "يصدر"لعمل نسخة احتياطية جديدة على جهاز الكمبيوتر الخاص بك.

3. بعد أخذ نسخة احتياطية من مفاتيح التسجيل ، انتقل إلى هذا الموقع على شاشة محرر التسجيل -
HKEY_CUREENT_USER \ SOFTWARE \ مايكروسوفت \ أفالون. الرسومات
4. بمجرد أن تكون في موقع معين ، تحقق على الجانب الأيمن من "تعطيل HWA Acceleration" مفتاح*.
5. إذا تستطيع نقرتين متتاليتين على مفتاح تعديله.
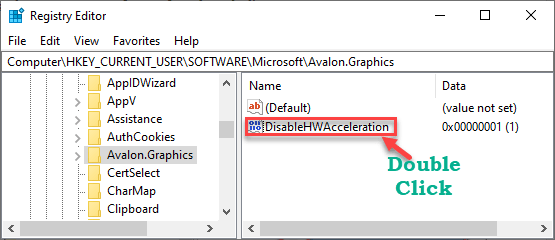
6. الآن ، ما عليك سوى تعيين القيمة على "1“.
7. بعد ذلك ، انقر فوق "نعم"لحفظ هذه الإعدادات.

[
*ملاحظة -
إذا لم تتمكن من تحديد موقع المفتاح الفعلي على الجانب الأيسر ، فجرّب هذه الخطوات -
أ. على الجانب الأيمن ، انقر بزر الماوس الأيمن على المساحة وانقر على "جديد>“.
ب. اختر ال "قيمة DWORD (32 بت)" من القائمة.
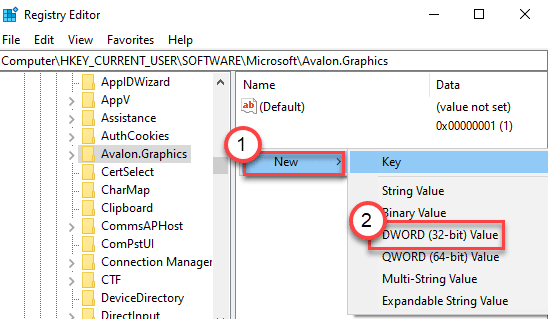
ج. بعد ذلك ، قم بتسمية هذه القيمة الجديدة باسم "تعطيل HWA Acceleration“.
د. بعد ذلك، نقرتين متتاليتين على هذه القيمة لتحريره.

]
أغلق نافذة محرر التسجيل.
إعادة تشغيل جهاز الكمبيوتر الخاص بك مرة واحدة فقط. بعد إعادة التشغيل ، افتح File Explorer وتحقق مما إذا كنت لا تزال ترى الخط الأبيض مرة أخرى.
الإصلاح 3 - Intel HD Graphics
إذا كنت تستخدم بطاقة رسومات Intel HD ، فهذا الحل يناسبك فقط.
1. بادئ ذي بدء ، افتح إعدادات Intel HD Graphics على جهاز الكمبيوتر الخاص بك.
2. بمجرد فتحه ، انقر فوق "عرض" الإعدادات.
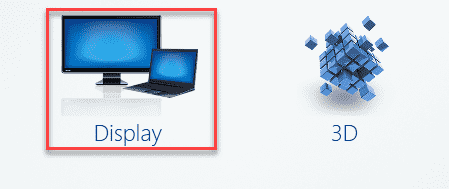
3. الآن ، انقر فوق "جنرال لواء"الإعدادات في الجزء الأيمن.
4. الآن ، ما عليك سوى تحديد خيار "مقياس ملء الشاشة" اختيار.
5. بعد ذلك ، حدد المربع الموجود في "تجاوز إعدادات التطبيق“.
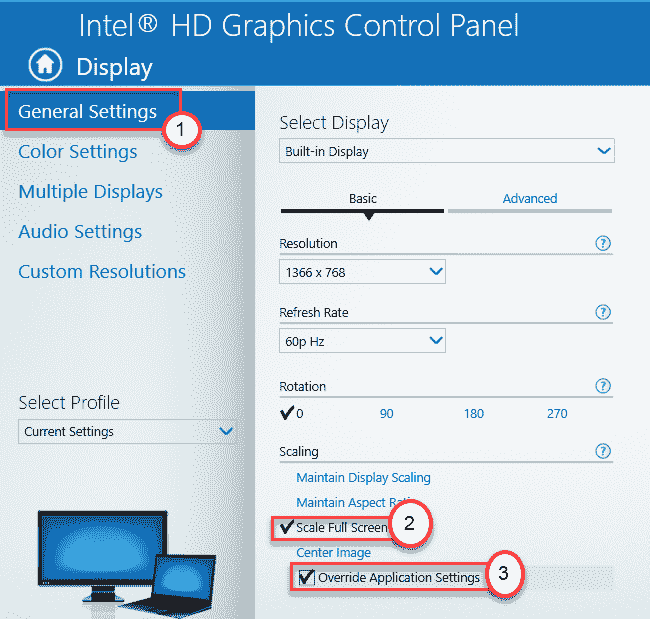
6. لا تنس النقر على "تطبيق"لحفظ هذه الإعدادات.

الآن ، أغلق نافذة Intel HD Graphics.
الإصلاح 4 - قفل أشرطة الأدوات
حاول قفل أشرطة الأدوات في Internet Explorer لإصلاح المشكلة.
1. افتح نافذة Internet Explorer على جهاز الكمبيوتر الخاص بك.
2. بمجرد فتحه ، انقر بزر الماوس الأيمن فوق شريط الأدوات و التحقق من المربع بجوار "قفل شريط الأدوات“.

3. بمجرد القيام بذلك ، أغلق Internet Explorer.
تحقق مما إذا كان هذا يعمل.
الإصلاح 5 - أعد تشغيل عملية Desktop Windows Manager
اكتشف بعض المستخدمين أن عملية Windows Manager هي السبب الرئيسي وراء هذه المشكلة.
1. في البداية ، اضغط على مفتاح Windows + X مفاتيح معا.
2. ثم انقر فوق "مدير المهام"للوصول إلى إدارة المهام على جهاز الكمبيوتر الخاص بك.

3. انتقل إلى "العمليات" التبويب.
4. الآن ، قم بالتمرير لأسفل علامة التبويب هذه ، ستلاحظ "مدير نافذة سطح المكتب"في قسم" عمليات Windows ".
5. ثم ، انقر بزر الماوس الأيمن فوق العملية وانقر فوق "إنهاء المهمة"لقتل العملية.
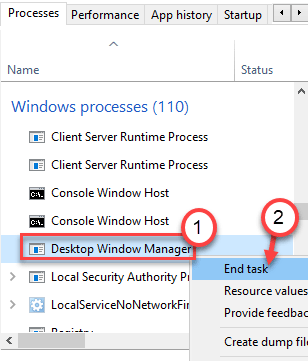
أغلق نافذة إدارة المهام. قم بتسجيل الخروج من حسابك ثم تسجيل الدخول مرة أخرى.
هذا من شأنه أن يساعدك في حل المشكلة.


