أحد الأخطاء المزعجة للغاية التي أبلغ عنها المستخدمون في وقت متأخر هو رمز الخطأ 0x80070057 في نظام التشغيل Windows 10. يظهر هذا الخطأ عندما تحاول تثبيت تحديث Windows على أجهزتهم. قد ينشأ الخطأ بسبب الملفات أو الإعدادات الفاسدة في النظام أو البرامج الضارة التي يمكن إدارتها أو تغييرها باستخدام التسجيل.
قد يبدو الأمر مخيفًا ، إلا أنه يمكن إصلاحه بسهولة إلى حد ما. أتساءل كيف؟ اتبع الطرق أدناه لإصلاح المشكلة.
الطريقة الأولى: استخدام الخدمات
الخطوة 1: اضغط على بداية زر على سطح المكتب واكتب خدمات في حقل البحث. الآن ، انقر نقرًا مزدوجًا فوق النتيجة لفتح ملف خدمات نافذة او شباك.
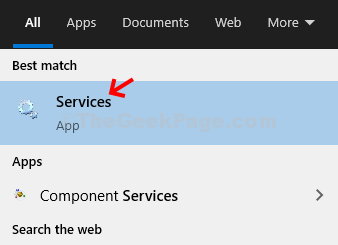
الخطوة 2: في ال خدمات النافذة ، على الجانب الأيمن من الجزء ، ابحث عن تحديث ويندوز. الآن ، انقر بزر الماوس الأيمن فوقه وحدد الخصائص من قائمة السياق.

الخطوه 3: في ال خصائص Windows Update نافذة ، اذهب إلى نوع بدء التشغيل القسم ، اضبط الحقل على تلقائي. انقر فوق تطبيق وثم نعم.

الخطوة الرابعة: الآن ، إذا كان تحديث ويندوز الخدمة لا تعمل ، انقر فوق بداية على الجانب الأيسر من الشاشة. إذا كان يعمل بالفعل ، فانقر فوق إعادة تشغيل.
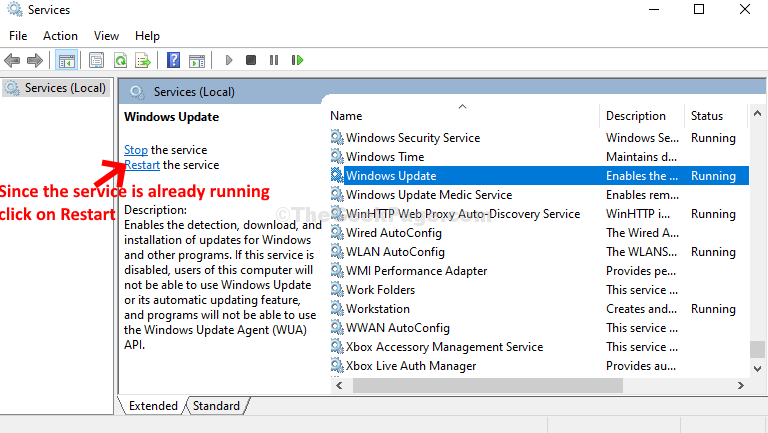
الآن ، أعد تشغيل جهاز الكمبيوتر الخاص بك. يجب أن يحل هذا المشكلة ، إذا لم يكن كذلك ، فجرّب الطريقة الثانية.
الطريقة 2: عن طريق تشغيل مستكشف الأخطاء ومصلحها
الخطوة 1: اضغط على بداية زر سطح المكتب واكتب استكشاف الاخطاء في حقل البحث. انقر نقرًا مزدوجًا فوق النتيجة لفتح ملف إعدادات نافذة او شباك.
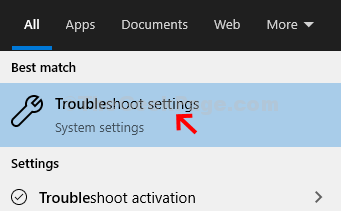
الخطوة 2: في ال إعدادات على الجانب الأيمن من الشاشة ، قم بالتمرير لأسفل. تحت انهض واجري قسم ، حدد تحديث ويندوز. انقر فوق قم بتشغيل مستكشف الأخطاء ومصلحها زر.
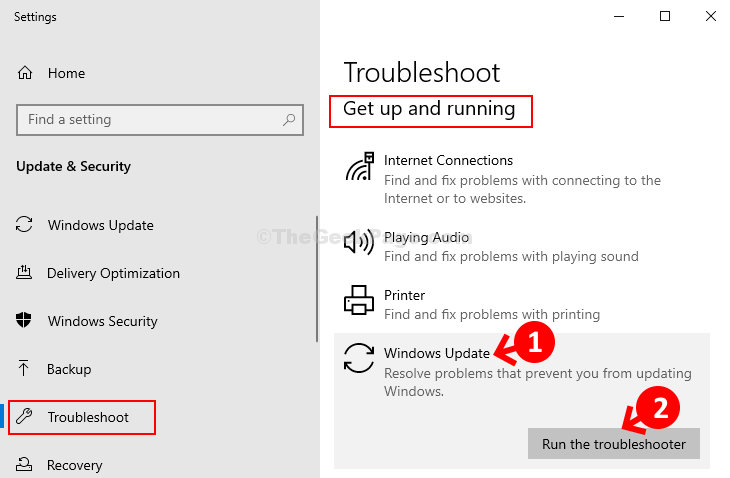
الخطوه 3: انتظر حتى ينتهي مستكشف الأخطاء ومصلحها من تشخيص المشكلة ، ثم بمجرد الانتهاء ، اضغط تطبيق هذا الإصلاح اختيار. الآن ، انتظر حتى يتم إصلاح مستكشف الأخطاء ومصلحها تحديث ويندوز.
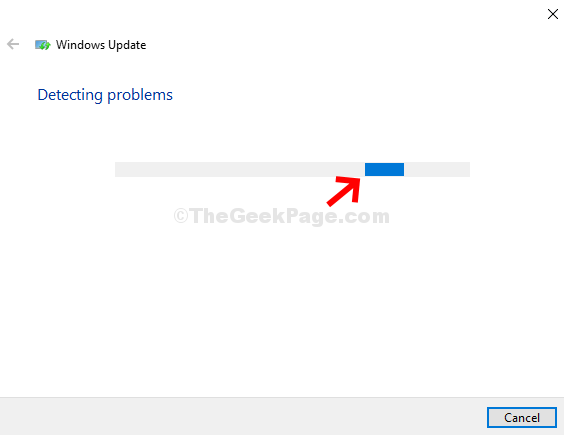
بمجرد الانتهاء من الإصلاح ، أغلق مستكشف الأخطاء ومصلحها وأعد تشغيل الكمبيوتر. هذا ينبغي حل المشكلة. ولكن ، إذا استمرت المشكلة ، فجرّب الطريقة الثالثة.
الطريقة الثالثة: استخدام خيارات الاسترداد
الخطوة 1: اضغط على بداية زر على سطح المكتب واكتب خيارات الاسترداد في حقل البحث. انقر نقرًا مزدوجًا فوق النتيجة لفتح ملف إعدادات نافذة او شباك.
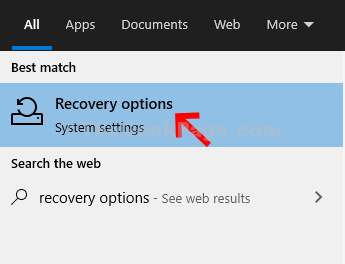
الخطوة 2: الآن ، في إعدادات النافذة ، على الجانب الأيمن ، انتقل إلى متقدم قسم بدء التشغيل وانقر فوق إعادة تشغيلالآن زر.

الخطوه 3: الآن ، أثناء إعادة تشغيل جهاز الكمبيوتر ، ستحتاج إلى اتباع الخطوات واحدة تلو الأخرى:
- انقر فوق استكشاف الاخطاء

- انقر فوق خيارات متقدمة

- انقر فوق إعدادات البدء
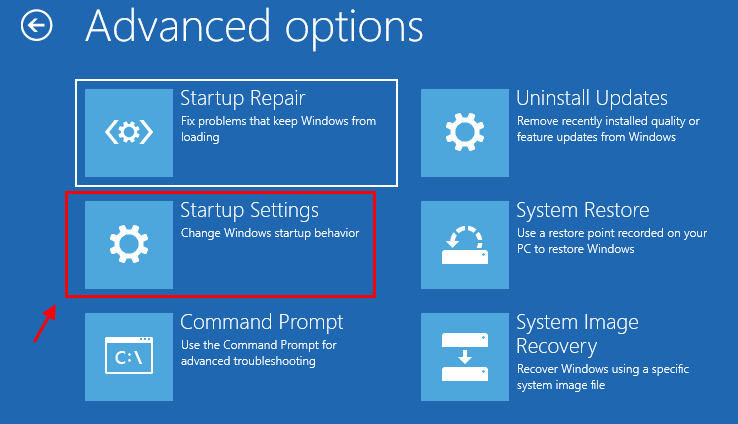
- انقر فوق إعادة تشغيل

- بعد ذلك ، اضغط على مفتاح الرقم 4 على لوحة المفاتيح الخاصة بك.

الخطوة الرابعة: سيتم إعادة تشغيل Windows في الوضع الآمن. اضغط على مفتاح Windows + E. لفتح ملف مستكشف الملفات. الآن ، انقر فوق هذا الكمبيوتر الاختصار على اليسار. على الجانب الأيمن ، انقر فوق ج قيادة.

الخطوة الخامسة: بعد ذلك ، انتقل إلى الموقع أدناه من مستكشف الملفات.
ج: \ Windows \ SoftwareDistribution
الخطوة السادسة: الآن ، حدد جميع الملفات والمجلدات في ملف توزيع البرمجيات المجلد واضغط على حذف زر على لوحة المفاتيح.
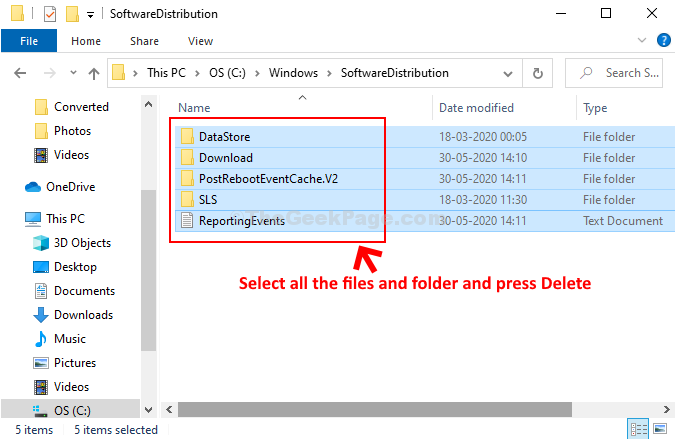
الآن ، يمكنك بسهولة تثبيت Windows Update. إذا استمر ظهور الخطأ ، فجرّب الطريقة الرابعة.
الطريقة الرابعة: استخدام موجه الأوامر
الخطوة 1: اضغط على بداية زر على سطح المكتب واكتب كمد في حقل البحث. الآن ، انقر بزر الماوس الأيمن فوق النتيجة وحدد تشغيل كمسؤول لفتح موجه الأمر في وضع المسؤول.
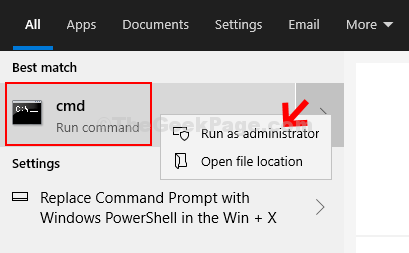
الخطوة 2: في ال موجه الأمر نافذة ، قم بتشغيل الأوامر أدناه واحدة تلو الأخرى واستمر في الضرب يدخل بعد كل أمر:
تكوين SC wuauserv بدء = تلقائي
بتات تكوين SC تبدأ = تلقائي
بدء cryptsvc التكوين SC = تلقائي
بدء تثبيت برنامج موثوق به لتكوين SC = تلقائي
بمجرد الانتهاء ، اخرج من موجه الأمر وأعد تشغيل الكمبيوتر لتصبح التغييرات فعالة.
الآن ، يجب أن يختفي الخطأ ويمكنك متابعة تثبيت Windows Update.


