بواسطة زينب
هل تشعر بالرتابة من خلال عرض نفس رمز محركات الأقراص في جهازك؟ دائمًا ما يمنحك شعورًا رائعًا إذا كنت قادرًا على تخصيص رموز Drive الخاصة بك. عليك فقط اتباع بعض الخطوات البسيطة لتعيين الرمز المخصص لكل محرك أقراص في جهاز Windows 10.
اقرأ هذه المقالة الإرشادية لتغيير أيقونات Drive الخاصة بك ومنحها مظهرًا أكثر تخصيصًا. هناك طريقتان لتغيير رمز محرك الأقراص الخاص بك
طريقة 1
تخصيص رمز Drive يدويًا
الخطوة 1. فتح المفكرة واكتب الكود التالي.
[تشغيل تلقائي]
أيقونة = Sun.ico

الخطوة 2. يحفظ الملف كـ "autorun.inf" داخل ال الدليل الجذر لمحرك الأقراص التي تريد تغيير الرمز.
الخطوه 3. احفظ أيضًا ملف ملف رمز مثل "Sun.ico" في نفس محرك الأقراص.

ملحوظة: يمكنك تغيير اسم رمز "* .ico" ، ولكن تأكد من إدخال نفس الاسم في المفكرة.
الخطوة 4. الآن أعد تشغيل جهازك وبعد ذلك يمكنك عرض رمز محرك الأقراص المخصص الخاص بك.

الطريقة الثانية
تخصيص رمز Drive باستخدام أداة "Drive Icon Changer"
يعد مغير رمز Drive أداة تسهل على المستخدم تغيير رمز محرك الأقراص ببضع خطوات بسيطة.
الخطوة 1. عند فتح الأداة ، ستلاحظ وجود مربع حوار حدد محرك الأقراص التي تريد تغيير رمزها.
الخطوة 2. الآن حدد ملف الرمز التي تريد تعيينها كرمز محرك. وتجدر الإشارة إلى أن الملف يجب أن يكون بامتداد "* .ico" ثم انقر على زر حفظ.
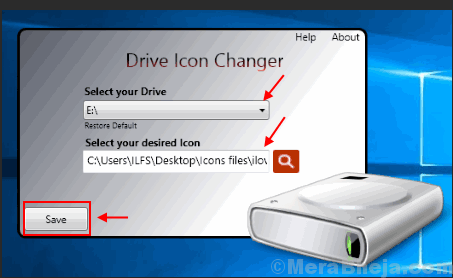
الخطوه 3. أعد تشغيل جهازك لعرض رمز محرك الأقراص الذي تم تغييره.

إذا لم تكن قادرًا على رؤية الرمز الذي تم تغييره ، فاتبع الخطوات الموضحة أدناه لإعادة إنشاء ذاكرة التخزين المؤقت للأيقونة.
الخطوة 1. فتح Windows / مستكشف الملفات ثم انقر فوق عرض القائمة.
الخطوة 2. علامة صندوق أيقونة مخفية و افتح محرك الأقراص حيث تم تثبيت نظام التشغيل windows 10 الخاص بك.
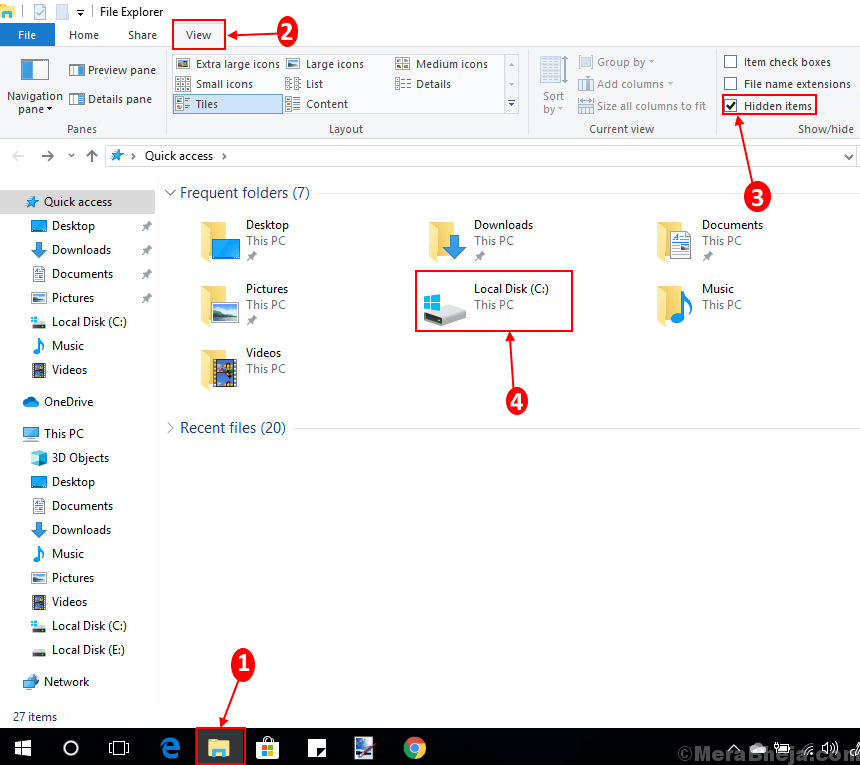
الخطوه 3. ثم اتبع الأمر المعطى
C: \ Users \ User \ AppData \ Local

الخطوة 4. انقر بزر الماوس الأيمن فوق "Icon Cache" وثيقة وحذفها.

الخطوة الخامسة. ستكون إعادة التأكيد على الحذف تلك الوثيقة. انقر فوق "نعم" لحذف المستند.

الخطوة 6. يجب عليك حذف هذا المستند من سلة المهملات أيضا.
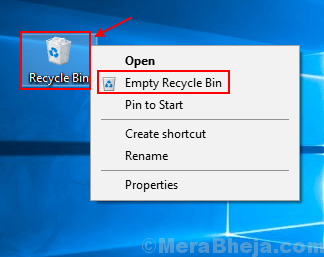
الآن أعد تشغيل جهازك مرة أخرى وستتمكن من عرض رمز التغيير الخاص بك لمحرك الأقراص المحدد.
اذهب لذلك ، اصنع أيقونتك المخصصة لكل محرك أقراص خاص بك.


