هل تريد تشغيل جهازك بشكل أسرع مما كان عليه؟ ثم يجب عليك تمكين ميزة تسمى "قم بتشغيل بدء التشغيل السريع"في إعدادات جهاز الكمبيوتر الذي يعمل بنظام Windows. إذن ، كيف تعمل هذه الميزة؟
على ما يبدو ، عند إغلاق جهازك مع تمكين الميزة ، يحفظ نظام التشغيل Windows الخاص بك جميع بيانات النظام في الحالة الحالية والبيانات الموجودة في الذاكرة في ملف خاص ، hiberfil.sys، ثم يقوم بإيقاف تشغيل جهاز الكمبيوتر. بعد ذلك ، عند تشغيل الجهاز مرة أخرى ، يقرأ Windows البيانات المخزنة فقط في ملف hiberfil.sys ملف وتشغيله في الحالة والذاكرة التي تم إغلاقه فيها. تمكن هذه العملية الكمبيوتر من التشغيل بشكل أسرع بكثير مما لو كان مع إيقاف التشغيل الكامل.
دعونا نرى كيفية التحقق مما إذا كانت ميزة "تشغيل بدء التشغيل السريع" ممكّنة أو ما إذا كانت مفقودة.
الحل: استخدام موجه الأوامر
الخطوة 1: اضغط على بداية زر على سطح المكتب واكتب كمد في حقل البحث. انقر بزر الماوس الأيمن على النتيجة وحدد تشغيل كمسؤول لفتح موجه الأمر في وضع المسؤول.
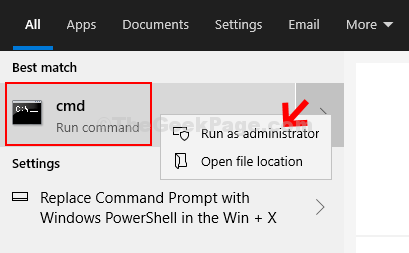
الخطوة 2: في ال موجه الأمر window ، قم بتشغيل الأمر أدناه واضغط يدخل:
powercfg / وضع السبات

سيؤدي هذا إلى حل المشكلة ويمكنك الآن رؤية خيار تشغيل بدء التشغيل السريع في الإعدادات.
كيفية التحقق من تمكين ميزة بدء التشغيل السريع
الخطوة 1: اضغط على بداية زر على سطح المكتب الخاص بك وحدد إعدادات من قائمة السياق ، الموجودة أعلى ملف قوة اختيار.

الخطوة 2: في ال إعدادات نافذة ، انقر فوق الأنظمة.

الخطوه 3: في النافذة التالية ، انقر فوق القوة والنوم على الجانب الأيسر. الآن ، على الجانب الأيمن من الجزء ، انتقل إلى الإعدادات ذات الصلة وانقر فوق إعدادات طاقة إضافية تحته.

الخطوة الرابعة: في ال خيارات الطاقة نافذة ، على الجانب الأيسر ، انقر فوق اختر ما تفعله أزرار الطاقة.

الخطوة الخامسة: اذهب إلى إعدادات الاغلاق قسم والآن تحت ذلك ، يمكنك أن ترى قم بتشغيل بدء التشغيل السريع خاصية. انها رمادية. يظهر هنا ممكّنًا ، ولكن في حالة عدم تمكينه ، انقر فوق تغيير الاعدادات التي لا تتوفر حاليًا في الأعلى.
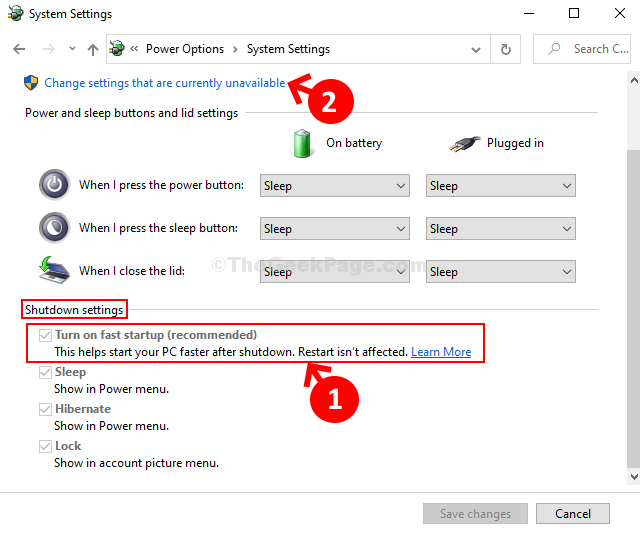
الخطوة السادسة: ستجعل الحقول تحت إعداد الاغلاقنشط. الآن ، حدد المربع بجوار تشغيل بدء التشغيل السريع (موصى به) لتمكينها.
بنفس الطريقة ، يمكنك ببساطة إلغاء تحديد المربع ، في حالة رغبتك في تعطيله في أي وقت. انقر فوق احفظ التغييرات لحفظ التغييرات والخروج.
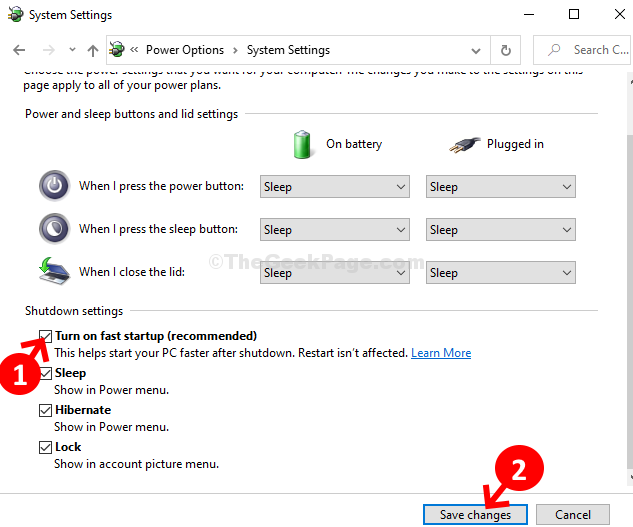
هذا كل شئ. الآن ، عادت ميزة تشغيل بدء التشغيل السريع على نظام التشغيل Windows 10 ونشطت.


