عند تسجيل الدخول إلى جهاز الكمبيوتر الذي يعمل بنظام Windows 10 ، لا تجد أيًا من الملفات المحفوظة مسبقًا على سطح المكتب الخاص بك وبدلاً من ذلك ترى رسالة خطأ ، "C: \ Windows \ system32 \ config \ systemprofile \ Desktop غير متوفر“. هذا يعني أن مجلد سطح المكتب الخاص بك إما مفقود أو لا يمكن الوصول إليه. بطبيعة الحال ، سوف تشعر بالذعر وتتساءل عما إذا تم حذف جميع ملفات سطح المكتب.
ومع ذلك ، لا داعي للقلق نظرًا لأن هذا خطأ شائع ويمكن إصلاحه بسهولة. قبل محاولة الإصلاح ، يجب عليك التحقق مما إذا كان القرص متصلاً بالطريقة الصحيحة. إذا كان الموقع على هذا الكمبيوتر ، أو تحقق مما إذا كان الإنترنت متصلاً إذا كان الموقع على شبكة. ولكن ، إذا لم يتم اكتشاف الموقع ، فمن المحتمل أن يتم حذفه.
لذا ، دعونا نرى كيفية إصلاح هذه المشكلة.
الحل: استخدام نفس موقع ملف تعريف النظام
الخطوة 1: اضغط على مفتاح Windows + E. معًا على لوحة المفاتيح لفتح ملف مستكشف الملفات. الآن ، انتقل إلى الموقع أدناه خطوة بخطوة:
- سي درايف
- شبابيك
- نظام 32
- التكوين
- ملف تعريف النظام
*ملحوظة: إذا رأيت رسالة منبثقة تفيد بأنه غير مسموح لك بالوصول إلى الموقع ، فما عليك سوى النقر فوق
ال يكمل زر للمتابعة.
الخطوة 2: الآن بمجرد وصولك إلى الموقع ، انقر بزر الماوس الأيمن في أي مكان على المساحة الفارغة على اليمين ، وانقر فوق جديد، واختر مجلد من قائمة السياق.
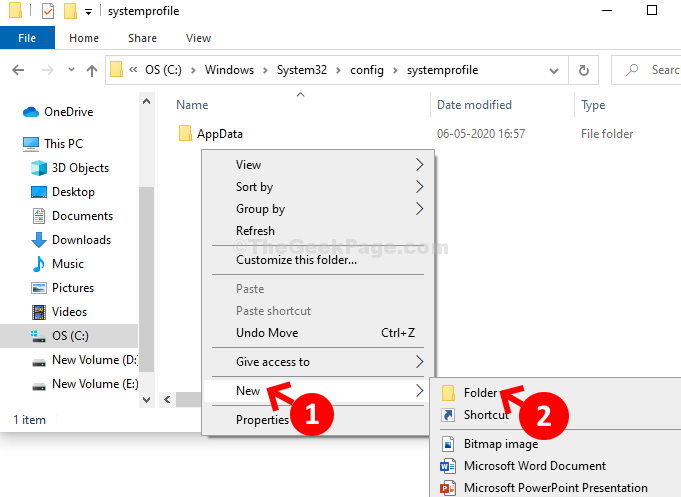
الخطوه 3: اسم المجلد الجديد باسم سطح المكتب وهذا كل شيء. أعد تشغيل الكمبيوتر لاستعادة موقع سطح المكتب والملفات المحفوظة مسبقًا.

ولكن في حالة تلف ملفات سطح المكتب ، يمكنك تشغيل فحص القرص.
الطريقة 2: تشغيل فحص القرص بحثًا عن الملفات التالفة
الخطوة 1: اضغط على مفتاح Windows + E. لفتح ملف مستكشف الملفات، انقر فوق هذا الكمبيوتر الاختصار على الجانب الأيسر من الجزء ، انقر بزر الماوس الأيمن على ملف ج قيادة واختيار الخصائص من القائمة. اخترنا هنا نظام التشغيل (C :) وثم الخصائص.
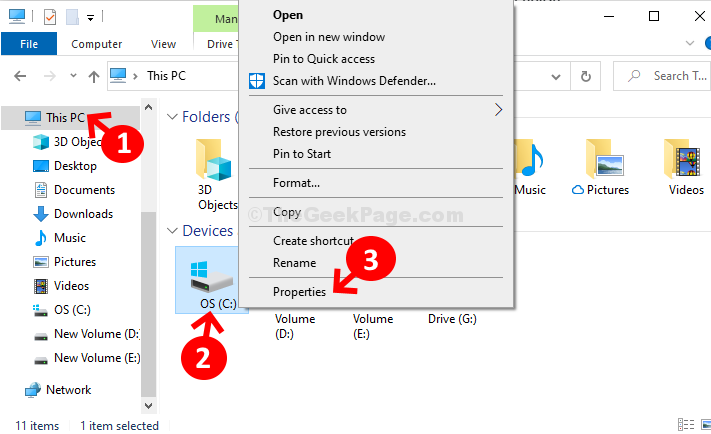
الخطوة 2: في ال الخصائص نافذة ، انقر فوق أدوات علامة التبويب وانقر فوق الشيك زر.

الخطوه 3: سيظهر موجه بالاسم ، التحقق من الأخطاء (OS (C :)). اضغط على مسح محرك الأقراص اختيار.

الآن دع الفحص يكتمل. بمجرد الانتهاء ، ستظهر رسالة فورية تقول "تم فحص محرك الأقراص الخاص بك بنجاح"وأنت انتهيت.


