قد يكون هناك العديد من الأشخاص الذين يستخدمون نظامًا واحدًا وللتيسير ، قد نقوم بإنشاء العديد من المستخدمين لمخاوف الخصوصية. يمكن للمرء إنشاء حساب المستخدم يدويًا أو من خلال برنامج pary الثالث. أيضا ، يمكن للمرء أن يختار إخفاءه. الآن إذا كنت مهتمًا بمشاهدة جميع حسابات المستخدمين الموجودة داخل النظام ، فيمكنك القيام بذلك. في هذه المقالة ، دعنا نرى طرقًا مختلفة لسرد أو عرض جميع حسابات المستخدمين الموجودة داخل النظام.
الطريقة الأولى: من خيار Windows Start
الخطوة 1: انقر فوق زر Windows في الزاوية اليسرى من شريط المهام
الخطوة 2: انقر فوق حساب المستخدم الذي قمت بتسجيل الدخول منه حاليًا.
الخطوة 3: في القائمة المنبثقة ، يمكنك رؤية ملف تم سرد حسابات المستخدمين الأخرى.الرجوع إلى لقطة الشاشة أدناه لمزيد من التفاصيل
ملاحظة:
لن يتم عرض الحسابات المعطلة أو المخفية هنا.
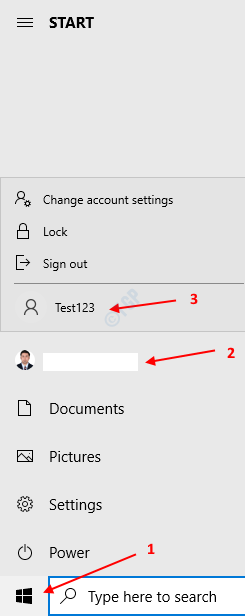
الطريقة 2: من لوحة التحكم
الخطوة 1: افتح Run Dialog مع الاستمرار في الضغط على المفاتيح ويندوز + ص في نفس الوقت من لوحة المفاتيح
الخطوة 2: في مربع حوار التشغيل الذي يفتح ، اكتب السيطرة / اسم مايكروسوفت. حسابات المستخدمين واضغط على موافق

الخطوة 3: في لوحة التحكم -> نافذة حسابات المستخدمين التي تفتح ، انقر فوق إدارة حساب آخر

الخطوة 4: في نافذة إدارة حساب آخر ، ستظهر قائمة بجميع حسابات المستخدم. الرجوع إلى لقطة الشاشة أدناه.

الطريقة الثالثة: من موجه الأوامر
الخطوة 1: الضغط على المفاتيح ويندوز + ص من لوحة المفاتيح معًا ، افتح نافذة Run.
الخطوة 2: اكتب كمد و اضغط يدخل
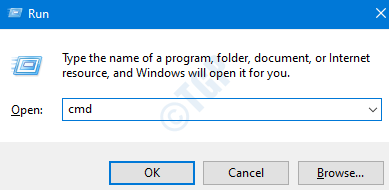
الخطوة 3: في نافذة موجه الأوامر التي تفتح ، ما عليك سوى كتابة الأمر أدناه واضغط على Enter
مستخدم الانترنت

سيؤدي هذا إلى سرد جميع المستخدمين الحاليين في النظام
الطريقة الخامسة: من بوويرشيل
الخطوة 1: الضغط على المفاتيح ويندوز + ص في نفس الوقت افتح نافذة Run.
الخطوة 2: اكتب بوويرشيل وضرب يدخل

الخطوة 3: في نافذة PowerShell التي تفتح ، قم بتشغيل الأمر أدناه واضغط على Enter
مستخدم الانترنت

سيؤدي ذلك إلى سرد جميع حسابات المستخدمين الموجودة في النظام.
الطريقة 6: من شاشة تسجيل الدخول
الخطوة 1: اضغط على Ctrl + Alt + Delete مفتاح في نفس الوقت واختر إما قفل أو تبديل المستخدم الخيار وضرب يدخل
الخطوة 2: في شاشة تسجيل الدخول ، في الزاوية اليسرى السفلية من الشاشة ، يمكنك رؤية قائمة حسابات المستخدمين النشطة.
ملاحظة: لن تظهر هنا الحسابات المعطلة أو المخفية.
هذا كل شيء يا رفاق. نأمل أن تكون قد وجدت هذه المقالة مفيدة. يرجى التعليق وإعلامنا إذا كان هذا مفيدًا. شكرا لقرائتك


