في بعض الأحيان ، قد يكون تحرير إعدادات التسجيل لسبب معين محفوفًا بالمخاطر ، وفي مثل هذه الحالات ، يعد تحرير إعدادات نهج المجموعة رهانًا أكثر أمانًا. بينما لا يمكن إعادة إعدادات التسجيل إلى الحالة الأصلية في بعض الأحيان ، يمكن إرجاع إعدادات نهج المجموعة بسهولة. محرر نهج المجموعة هو وحدة تحكم إدارية بواسطة Microsoft تساعدك في تكوين سياسات المجموعة وتحريرها. يسمح لك بتحرير الإعدادات للمستخدم والكمبيوتر لجهاز كمبيوتر محلي أو كمبيوتر على الشبكة. يمكن استخدام هذا لإجراء تغييرات على جوانب مختلفة من نظام التشغيل.
ومع ذلك ، فإن محرر نهج المجموعة لا يأتي مدمجًا مع إصدارات Windows 10 Home وهو متاح فقط في إصدار Windows 10 Pro. يفتقد إصدار Windows 10 Home أيضًا بعض الأشياء الأخرى مثل كفاءة إدارة الشبكة وسطح المكتب البعيد. سواء كان ذلك في نظام التشغيل Windows XP أو Windows 7 أو 8 أو 0 أو Windows 10 ، فإن الإصدارات الرئيسية لكل هذه الإصدارات لا تأتي مع محرر نهج المجموعة. لذلك ، عند محاولة فتح محرر نهج المجموعة على أي من إصدارات Windows هذه ، سترى ملف gpedit.msc غير موجود خطأ.
يعد هذا بالفعل عيبًا رئيسيًا في الإصدارات الرئيسية حيث أن محرر نهج المجموعة مهم لإدارة إعدادات الكمبيوتر المحلي. ومع ذلك ، هناك طرق يمكنك من خلالها تمكين Gpedit.msc في إصدار Windows 10 Home.
الطريقة الأولى: قم بتمكين GPEdit.msc في Windows 10 Home باستخدام GPEdit Installer
يمكنك أيضًا تثبيت ملف GPEdit.msc باستخدام برنامج التثبيت لإصدار Windows 10 Home لأنه لا يأتي مدمجًا مع هذا الإصدار.
الخطوة 1: انقر فوق الرابط أدناه لتنزيل المجلد المضغوط الخاص بالمثبت:
مثبت GPEDIT لنظام التشغيل Windows 10 Home
الخطوة 2: بمجرد التنزيل ، افتح المجلد المضغوط وقم بتشغيل ملف الإعداد فيه لتثبيت ملف محرر نهج المجموعة.

الخطوه 3: بمجرد التنزيل ، قم بتشغيل ملف gpedit.msc الأمر باستخدام الأمر Run لفتح ملف محرر نهج المجموعة.

يمكنك الآن فتح محرر نهج المجموعة وتعديل الإعدادات.
الطريقة 2: قم بتمكين GPEdit.msc في Windows 10 Home باستخدام برنامج PowerShell النصي
الخطوة 1: فتح المفكرة، وانسخ النص أدناه والصقه في ملف المفكرة:
echo off pushd "٪ ~ dp0" dir / b٪ SystemRoot٪ \ service \ Packages \ Microsoft-Windows-GroupPolicy-ClientExtensions-Package ~ 3 * .mum > List.txt dir / b٪ SystemRoot٪ \ servicing \ Packages \ Microsoft-Windows-GroupPolicy-ClientTools-Package ~ 3 * .mum >> List.txt لـ / f ٪٪ i in ('findstr / i. List.txt 2 ^> nul ') قم بفصل / عبر الإنترنت / norestart / add-package: "٪ SystemRoot٪ \ service \ Packages \ ٪٪ i" pause
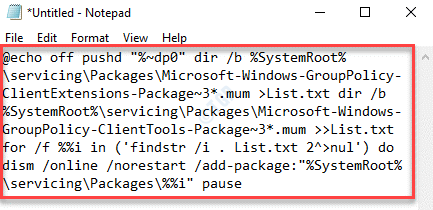
الخطوة 2: الآن ، اذهب إلى ملف علامة التبويب في الجانب الأيسر العلوي من ملف المفكرة وانقر فوق حفظ باسم.
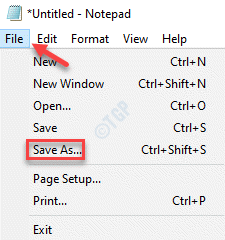
الخطوه 3: في ال حفظ باسم نافذة ، حدد الموقع على اليسار حيث تريد حفظ الملف ثم انتقل إلى اسم الملف مجال.
قم بتسمية الملف حسب رغبتك وأضف امتداد .bat في النهاية.
على سبيل المثال ، قمنا بتسمية الملف باسم GPEdit Installer.bat. يمكنك تسمية أي شيء يناسبك متابعًا به .مضرب.

*ملحوظة - تأكد من أن ملف حفظ باسم نوع الحقل مضبوط على مستندات نصية (.رسالة قصيرة).
انقر فوق يحفظ لحفظ التغييرات.
الخطوة الرابعة: الآن ، انتقل إلى الموقع حيث قمت بحفظ ملف .مضرب ملف.
انقر بزر الماوس الأيمن فوقه واختر تشغيل كمسؤول.
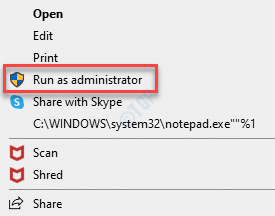
الخطوة الخامسة: سيبدأ البرنامج النصي في العمل في مرتفعة بوويرشيل أو موجه الأمر.
تستغرق عملية التثبيت دقيقتين ، لذا انتظر بصبر حتى تنتهي.
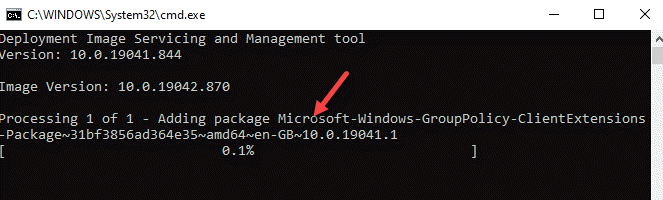
*ملحوظة - بدلاً من ذلك ، يمكنك تنزيل المجلد المضغوط أدناه الذي أنشأناه هنا (بالنقر فوق الرابط أدناه) وتشغيل الملف كمسؤول لتثبيت GPEdit.msc ملف:
GPEdit_Installer
الخطوة السادسة: بمجرد التثبيت ، افتح الملف المضغوط واسحب ملف .مضرب ملف على سطح المكتب.
الآن ، انقر بزر الماوس الأيمن فوقه واختر كـ تشغيل كمسؤول.
سيبدأ هذا في تشغيل البرنامج النصي بتنسيق بوويرشيل في وضع المسؤول.
انتظر حتى ينتهي التثبيت.

الخطوة السابعة: الآن ، اضغط على فوز + X معًا على لوحة المفاتيح وحدد يركض لإطلاق الأمر Run صندوق.

الخطوة 8: يكتب gpedit.msc في حقل البحث وضرب يدخل.

سيؤدي هذا إلى فتح ملف محرر نهج المجموعة نافذة او شباك.
الطريقة الثالثة: تنزيل محرر نهج المجموعة لنظام التشغيل Windows 10 - Policy Plus
إذا كنت غير قادر على تثبيت محرر نهج المجموعة لسبب ما أو إذا كنت تريد بديلاً ، يمكنك استخدام تطبيق Policy Plus (تطبيق تابع لجهة خارجية). إنه مشابه جدًا لمحرر نهج المجموعة ، ولكن أفضل جزء هو أنه يأتي مع حقل بحث يساعدك في السياسات.
الخطوة 1: انقر فوق أدناه جيثب رابط وتنزيل ملف سياسة بلس:
https://github.com/Fleex255/PolicyPlus
الخطوة 2: بمجرد التنزيل ، يمكنك تشغيل التطبيق على الفور.
لا يتطلب أي تثبيت.

