تساعدك هذه المقالة في التحقق من ومعرفة التاريخ الذي تم فيه تثبيت برنامج أو تطبيق معين في نظامك. بشكل عام ، يحتوي النظام على نوعين من التطبيقات:
- تطبيقات Windows: التطبيقات التي تم تثبيتها من متجر Microsoft Windows. على سبيل المثال ، One Drive ، Skype ، Microsoft Teams
- تطبيقات سطح المكتب: التطبيقات التي يتم تثبيتها مباشرة عن طريق تشغيل ملف exe. على سبيل المثال ، Anydesk ، Quick Time Player ، Evernote.
الطريقة الأولى: من File Explorer
الخطوة 1: اضغط نظام التشغيل Windows + R. مفاتيح لفتح نافذة التشغيل والكتابة المستكشف و اضغط نعم. بدلاً من ذلك ، يمكنك الضغط على ويندوز + إي معًا لفتح مستكشف الملفات

الخطوة 2: هذا يفتح نافذة مستكشف الملفات. الآن في الزاوية اليسرى من النافذة ، اختر هذا الكمبيوتر –> نوافذ (C :)
بشكل عام ، توجد تطبيقات 32 بت في مجلد Program Files (x86) وتطبيقات 64 بت موجودة في مجلد Program Files.
لنفترض أن التطبيق الذي نريده هو أدوبي وهو موجود في مجلد البرنامج (x86) ، لذلك نضغط مرتين على مجلد البرنامج (x86)
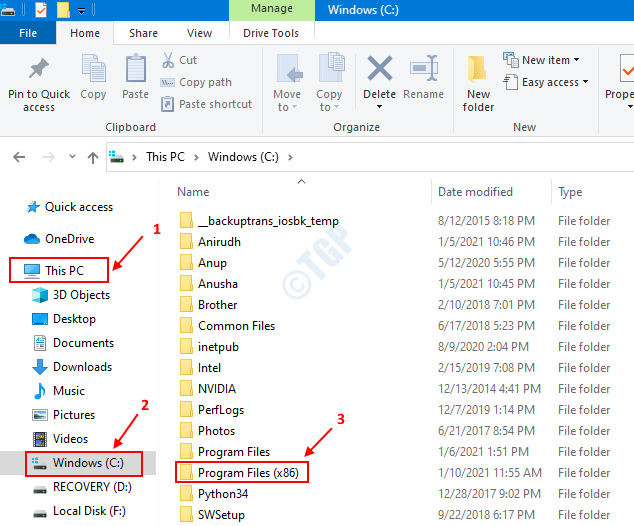
الخطوة 3: في مجلد Program Files (x86) ،
الطريقة 1: يظهر التاريخ في النافذة المنبثقة
عندما كنا انقر وتحوم الماوس فوق المجلد الذي نريد (مثال Adobe) ملف تاريخ الإنشاء يظهر في النافذة المنبثقة.

الطريقة 2: يظهر التاريخ تحت العمود تاريخ الإنشاء
- انقر بزر الماوس الأيمن فوق أي من الأعمدة الموجودة في الأعلى
- انقر لتحديد خيار تاريخ الإنشاء.

الآن ، يمكننا أن نرى ذلك تاريخ الإنشاء يظهر العمود في النافذة. يخبرنا التاريخ المقابل لاسم المجلد بتاريخ تثبيت البرنامج.

الطريقة 2: من الإعدادات
الخطوة 1: اضغط نظام التشغيل Windows + R. مفاتيح معًا لفتح نافذة التشغيل والكتابة إعدادات ms: appsfeatures و اضغط نعم

الخطوة 2: هذا يفتح إعدادات Windows ضمن علامة التبويب التطبيقات والميزات ، يظهر التاريخ كما في الصورة أدناه.

حدود هذه الطريقة:
- في الصورة أعلاه تطبيقات Windows (على سبيل المثال ، منشئ ثلاثي الأبعاد ، عارض ثلاثي الأبعاد) هم من لديهم شركة مايكروسوفت مكتوب باسمهم. بالنسبة إلى هذه التطبيقات ، يكون التاريخ المعروض هو تاريخ آخر تحديث لها.
- حتى بالنسبة لمعظم تطبيقات سطح المكتب ، فإن التاريخ المعروض هو تاريخ تحديث هذه التطبيقات.
- بالنسبة لعدد قليل جدًا من الأشخاص ، يشير هذا التاريخ إلى تاريخ إنشائهم.
الطريقة الثالثة: من لوحة التحكم
الخطوة 1: اضغط نظام التشغيل Windows + R. مفاتيح لفتح نافذة التشغيل والكتابة appwiz.cpl و اضغط نعم

الخطوة 2: فتح نافذة البرنامج والميزات ، ملف مثبتة على سيكون للعمود التاريخ الذي تم فيه إنشاء التطبيق.

حدود هذه الطريقة:
- لتطبيقات Windows (تلك التي تحتوي على شركة مايكروسوفت تحت الناشر العمود في الصورة أعلاه) التاريخ المعروض هو تاريخ تحديث هذه التطبيقات.
- حتى بالنسبة لمعظم تطبيقات سطح المكتب ، فإن التاريخ المعروض هو تاريخ تحديث هذه التطبيقات.
- بالنسبة لعدد قليل جدًا من الأشخاص ، يشير هذا التاريخ إلى تاريخ إنشائهم.
الطريقة الرابعة: من موجه الأوامر
الخطوة 1: اضغط نظام التشغيل Windows + R. لفتح نافذة التشغيل ، اكتب كمد و اضغط نعم

الخطوة 2: في نافذة موجه الأوامر ، أدخل الأمر التالي
منتج wmic حيث الاسم = "احصل على تاريخ التثبيت
على سبيل المثال ، إذا كنت تريد العثور على تاريخ تثبيت التطبيق المسمى "iCloud" ، أدخل الأمر التالي:
منتج wmic حيث الاسم = "احصل على تاريخ التثبيت

ال سيتم عرض تاريخ التثبيت بتنسيق YYYYMMDD
الطريقة الخامسة: من Power Shell
الخطوة 1: اضغط نظام التشغيل Windows + R. لفتح نافذة التشغيل ، اكتب بوويرشيل و اضغط نعم

الخطوة 2: أدخل الأمر التالي ،
Get-ItemProperty hklm: \ software \ wow6432node \ microsoft \ windows \ currentversion \ uninstall \ * | حدد الكائن اسم العرض ، تاريخ التثبيت
قائمة البرامج مع الاسم و تاريخ التثبيت يتم عرضها ، ابحث عن التطبيق المطلوب
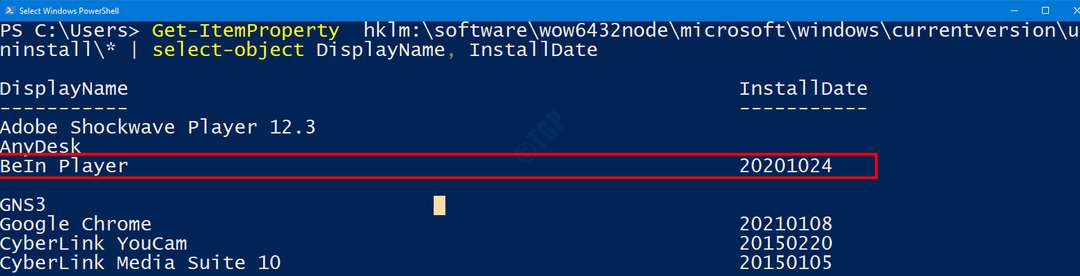
حدود هذه الطريقة:
- كما هو موضح في الصورة أعلاه ، لن تحتوي جميع البرامج على قيمة التاريخ.
- النتائج هنا مماثلة لطريقة لوحة التحكم (الطريقة الثالثة) وستكون لها نفس القيود.
أتمنى أن يساعدك هذا !!

