بواسطة مشرف
أ شبكة الاتصال المحول عبارة عن جهاز مدمج في جهاز الكمبيوتر / الكمبيوتر المحمول الخاص بك يستخدم للاتصال عبر شبكة. قد تكون الشبكة سلكية (إيثرنت) أو لاسلكية (واي فاي، Bluetooth) حسب طبيعة محول الشبكة. نظرًا لاستخدام الأجهزة المحمولة في كثير من الأحيان ، يزداد الطلب على محولات الشبكة اللاسلكية عبر محولات الشبكة السلكية.
في هذه المقالة ، سوف نتعرف على كيفية إعادة تعيين Wired أو شبكة لاسلكية محول في نظام التشغيل Windows 10:
الطريقة الأولى: استخدام موجه الأوامر
نظرًا لأن Command Prompt موجود في كل مكان في جميع أنظمة Windows (مثل Windows 7/8 / 8.1 / 10) ، فإن الخطوات الموضحة أدناه ستعيد تعيين جميع أنواع محولات الشبكة في كل نظام أساسي لنظام Windows تقريبًا.
الخطوة 1:
انقر بزر الماوس الأيمن فوق رمز "ابدأ" الموجود أسفل الزاوية اليسرى من شاشتك. انقر فوق "موجه الأوامر (المسؤول)".

الخطوة 2:
اكتب الأمر التالي كما هو موضح في لقطة الشاشة:
Ipconfig / الإصدار
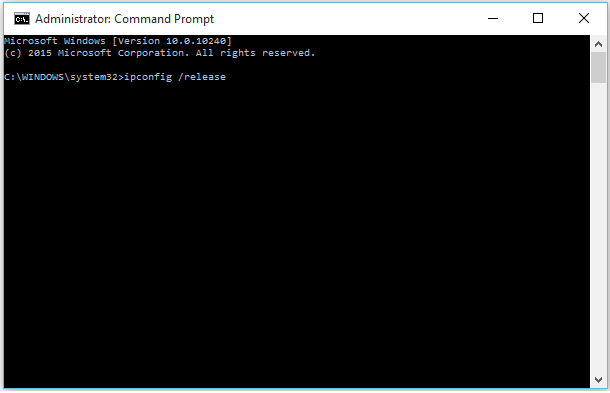
الخطوه 3:
اكتب الأمر التالي كما هو موضح في لقطة الشاشة:
Ipconfig / تجديد
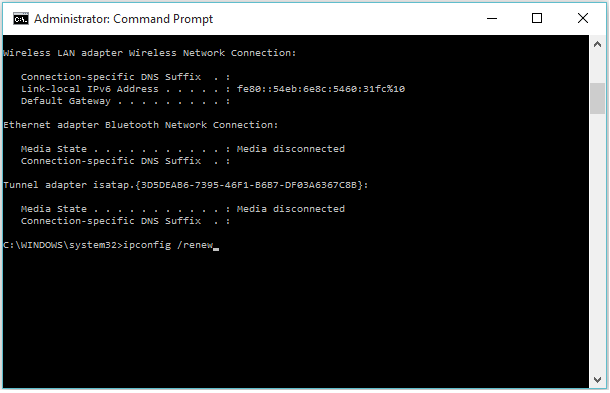
ملاحظة: سيقوم Windows بإعادة تعيين جميع محولات الشبكة الموجودة في نظامك.
الطريقة 2: استخدام إدارة الأجهزة
يحتوي Device Manager على قائمة بالأجهزة (الأجهزة) المثبتة في نظامك. يمكنك تمكين أو تعطيل أو تحديث أو تثبيت أي جهاز في أي وقت.
يمكن أن يساعدك إجراء إعادة تعيين الأجهزة دون إعادة تشغيل النوافذ في إصلاح المشكلات المتعلقة بمحول الشبكة السلكية واللاسلكية. يمكن تطبيق هذه الطريقة باتباع الخطوات التالية:
الخطوة 1:
انقر بزر الماوس الأيمن فوق رمز "ابدأ" الموجود أسفل الزاوية اليسرى من شاشتك. انقر فوق "إدارة الأجهزة".

الخطوة 2:
انقر نقرًا مزدوجًا فوق "محولات الشبكة". انقر فوق محول الشبكة الذي تواجه فيه مشاكل. انقر بزر الماوس الأيمن على محول الشبكة المختار وانقر على "تعطيل".

الخطوه 3:
سيظهر مربع رسالة تحذير على الشاشة. انقر فوق "موافق" للتأكيد.

سيتم تشكيل مثلث صغير مثل الهيكل على رمز محول الشبكة هذا مما يعني أن الجهاز لا يعمل أو معطل.
الخطوة الرابعة:
انقر بزر الماوس الأيمن على محول الشبكة هذا مرة أخرى وانقر على "تمكين".

ملاحظة: بعد تمكينه ، سيعيد الجهاز تكوين الإعداد السابق.


