
من أجل فهم السبب يبدو Skype غير متصل بالإنترنت، فأنت بحاجة إلى فهم معنى الحالات المختلفة في التطبيق.
هناك 8 حالات محتملة في أي وقت محدد سكايب.
إليك ما يعنيه كل نوع من هذه الأنواع الثمانية:
- متصل: هذا هو الإعداد الافتراضي بمجرد تسجيل الدخول إلى Skype. تضيء نقطة خضراء بها علامة اختيار بيضاء تسمح لجهات الاتصال بمعرفة أنك متصل بالإنترنت ويمكنهم الاتصال بك.
- بعيد: يُظهر هذا جهات الاتصال الخاصة بك أنك قمت بتسجيل الدخول ولكن قد لا تكون على جهاز الكمبيوتر أو المكتب في ذلك الوقت. على الرغم من ذلك ، يمكنك الحصول على رسائل ومكالمات فورية. يشار إليه برمز ساعة أصفر.
- غير متصل على الانترنت: هذا عندما لا تكون مسجلاً الدخول إلى Skype. ومع ذلك ، يمكنك النقر فوق رمز الحالة وتحديد Offline كحالتك ولكنك أنت لن تكون قادرًا على إرسال الرسائل أو إجراء / استقبال المكالمات. Skype للويب ليس به هذا الخيار.
- غير مرئى: لا تُظهر هذه الحالة أنك متصل أو بعيدًا ، لكن جهات الاتصال الخاصة بك تراك في وضع عدم الاتصال ، على الرغم من أنه لا يزال بإمكانك الاتصال بهم أو استخدام Skype بشكل طبيعي. يتم تمييزه بدائرة فارغة.
- لا تخل: يتم تمييزها بدائرة حمراء بخط أبيض عبرها مثل علامة توقف من نوع ما. تراك جهات اتصالك على الإنترنت ، لكنهم يتلقون الرسالة - فأنت لا تريد أي إزعاج. لا يزال بإمكانك تلقي الرسائل والمكالمات ولكن مع لا تنبيهات صوتية.
- المكالمات المحولة: يمكن استخدام هذه الحالة عندما لا تكون متاحًا ولكن قم بتعيين إعادة توجيه المكالمات أو الرسائل الصوتية على هاتفك أو المنزل حتى لا تفوتك أي مكالمة. إنه متاح فقط على سطح مكتب Windows ، ويتميز بدائرة بيضاء مع بطانة خضراء وسهم أخضر صغير بداخله.
- طلب الاتصال معلق: يظهر هذا بجوار جهة اتصال طلبت إضافتها ، لكنهم لم يقبلوا طلبك حتى الآن. يشار إليه بدائرة مخططة باللون الرمادي مع علامة استفهام.
- محظور: هذا مخصص لجهات الاتصال التي لا تريد التواصل معها أو الوصول إليها لسبب أو لآخر. تتميز بدائرة حمراء مخططة بخط قطري بداخلها.
لقد كتبنا بشكل مكثف حول مشكلات Skype من قبل. احفظ هذه الصفحة في حال احتجت إليها لاحقًا.
الآن بعد أن عرفت ما تعنيه كل حالة من هذه الحالات ، دعنا نرى أسباب ظهور Skype في وضع عدم الاتصال بعد تسجيلك الدخول وماذا تفعل حيال ذلك.
لماذا يظهر Skype في وضع عدم الاتصال وكيفية حلها
- تم تعيين حالتك على غير مرئي
- لقد قمت بتسجيل الدخول ولكنك غير متصل بالإنترنت
- تحقق مما إذا كان لديك أحدث إصدار من Skype
- تحقق من سكايب للويب
- قم بإلغاء تثبيت Skype وإعادة تثبيته
- تحقق من إعدادات سكايب
1. تم تعيين حالتك على غير مرئي
ربما حاولت جهات الاتصال الخاصة بك إشراكك على Skype ويسألون عن سبب ظهورك في وضع عدم الاتصال ، ومع ذلك لا يزال بإمكانك التواصل.
هذا أحد الأسباب الأكثر شيوعًا لظهور Skype في وضع عدم الاتصال ، وكل ما عليك فعله لحل المشكلة هو التغيير من Invisible إلى Online ، إذا قمت بتسجيل الدخول إلى حساب Skype الخاص بك.
2. لقد قمت بتسجيل الدخول ولكنك غير متصل بالإنترنت
في بعض الأحيان ، ربما تكون قد قمت بتسجيل الدخول إلى حسابك ، ولكن لا يزال Skype يبدو غير متصل بالإنترنت.
في هذه الحالة ، قد تحتاج إلى تحقق مما إذا كان اتصال الإنترنت الخاص بك يعمل، لأنه في حالة التعطل أو التعطل ، سترى جهات اتصالك حالتك على أنها غير متصلة بالإنترنت ، على الرغم من أنك لم تسجل الخروج.
3. تحقق مما إذا كان لديك أحدث إصدار من Skype
يمكنك تحديث هذا بالانتقال إلى متجر Windows ، بالإضافة إلى ضمان دعمك نظام التشغيل هو أيضا محدث.
4. تحقق من سكايب للويب
يمكنك استخدام Skype للويب للتحقق مما إذا كانت حالتك على Skype تظهر في وضع عدم الاتصال هناك أيضًا أم أنها موجودة على أجهزة أخرى فقط. إذا ظهرت على الإنترنت ، فأعد تشغيل التطبيق ، وتأكد من أنك تستخدم الإصدار المحدث.
5. قم بإلغاء تثبيت Skype وإعادة تثبيته
إذا ظهر Skype الخاص بك في وضع عدم الاتصال ، فقد يساعدك أحيانًا إلغاء تثبيت التطبيق.
يمكنك القيام بأي من الأمرين:
- عملية بسيطة لإلغاء التثبيت وإعادة التثبيت
- إلغاء التثبيت وإعادة التثبيت بالكامل
قبل القيام بأي من الاثنين ، قم بعمل نسخة احتياطية من محفوظات الدردشة والملفات الشخصية حتى تتمكن من استعادتها في وقت لاحق.
إليك كيفية الاحتفاظ بنسخة احتياطية من سجلك:
- انقر على اليمين بداية
- يختار يركض
- يكتب ٪ appdata٪ سكايب

- صحافة يدخل أو انقر نعم
- انسخ ال سكايب الخاص بي تلقى الملفات المجلد و اسم المستخدم سكايب المجلد (إذا كنت تستخدم حساب Microsoft ، فتحقق من وجود مجلد يبدأ بـ live # 3).
- الصق المجلدات المنسوخة في موقع مختلف مثل سطح المكتب لاستخدامها لاحقًا
هل تحتاج إلى مزيد من الأفكار حول كيفية إلغاء تثبيت Skype؟ تحقق من هذا الدليل.
كيفية إجراء عملية بسيطة لإلغاء تثبيت Skype وإعادة تثبيته
اتبع الخطوات أدناه للقيام بذلك:
- يقلع Skype بتسجيل الخروج وإغلاقه
- انتقل إلى شريط المهام وانقر بزر الماوس الأيمن على أيقونة Skype
- يختار يقلع
- انقر على اليمين بداية
- يختار يركض
- يكتب appwiz.cpl

- انقر نعم أو اضغط يدخل
- تجد سكايب في القائمة
- انقر بزر الماوس الأيمن فوقه
- يختار إزالة أو الغاء التثبيت
- قم بتنزيل أحدث إصدار من Skype وتثبيته
إذا كنت لا تزال تواجه مشكلة يبدو أن Skype غير متصل بالإنترنت ، فحاول إلغاء تثبيت Skype وإعادة تثبيته بالكامل.
كيفية إجراء إزالة كاملة وإعادة تثبيت Skype
اتبع الخطوات أدناه للقيام بذلك:
- يقلع Skype بتسجيل الخروج وإغلاقه
- انتقل إلى شريط المهام وانقر بزر الماوس الأيمن على أيقونة Skype
- يختار يقلع
- انقر على اليمين بداية
- يختار يركض
- يكتب appwiz.cرر
- انقر نعم أو اضغط يدخل
- انقر على اليمين بداية
- يختار يركض
- يكتب ٪ appdata٪ سكايب

- صحافة يدخل أو انقر نعم
- انقر على اليمين مجلد سكايب وانقر حذف
- اذهب إلى C: ملفات البرنامج (x86)
- احذف ملف سكايب مجلد و سكايببم إذا كانوا هناك
- انقر على اليمين بداية
- يختار يركض
- يكتب رجديت
- صحافة يدخل أو انقر نعم
- قم بعمل نسخة احتياطية من السجل ، ثم احذف أي مدخلات Skype منه
- انقر على اليمين بداية
- يختار يركض
- يكتب رجديت

- صحافة يدخل أو انقر نعم
- اذهب إلى يحرر في التسجيل
- انقر بحث عن التالي واكتب سكايب
- لكل نتيجة ، انقر بزر الماوس الأيمن عليها وحدد حذف
- قم بتنزيل أحدث إصدار من Skype وتثبيته
- قم باستعادة معلوماتك الشخصية
- يقلع سكايب مرة أخرى
- انقر على اليمين بداية
- يختار يركض
- يكتب رجديت

- صحافة يدخل أو انقر نعم
- يكتب ٪ appdata٪ سكايب
- صحافة يدخل أو انقر نعم
- انسخ المجلدين اللذين قمت بحفظهما مسبقًا على سطح المكتب والصقهما في هذا المجلد
ملحوظة: يمكن أن تؤدي إعادة تثبيت Skype إلى جعل ملف اعدادات جدار الحماية، وبالتالي تؤثر على مكالماتك الصوتية على سكايب. لإصلاح ذلك ، قم بتحديث إعدادات جدار الحماية الخاص بك.
6. تحقق من إعدادات سكايب
اتبع هذه الخطوات للقيام بذلك:
- انتقل إلى حساب Skype الخاص بك وقم بتسجيل الدخول
- انقر فوق أدوات ثم اضغط خيارات
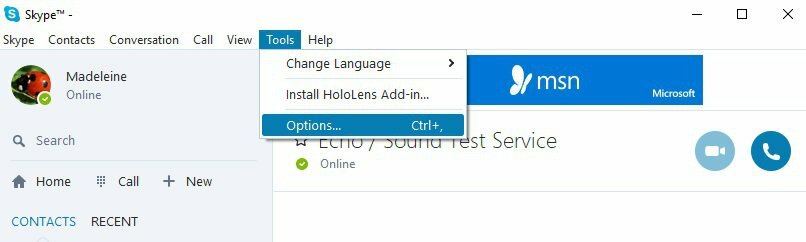
- انقر الاعدادات العامة علامة التبويب في الجزء الأيمن
- افحص ال إظهار أنني بعيد عندما كنت غير نشط لمدة مربع ، وقم بتغيير حالتك إلى متصل
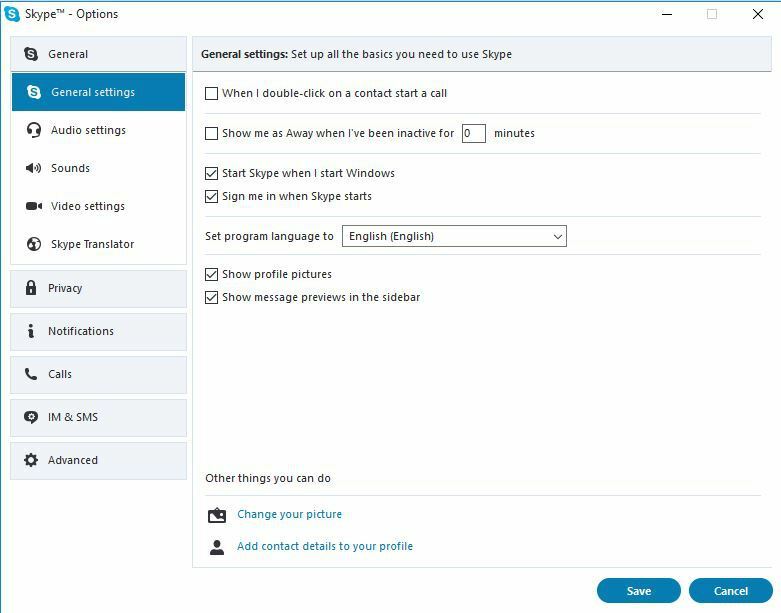
هل ساعد أي من هذه الحلول في حل سبب ظهور Skype في وضع عدم الاتصال؟ واسمحوا لنا أن نعرف في قسم التعليقات أدناه.
القصص ذات الصلة التي يجب التحقق منها:
- إصلاح: يحاول RAVBg64.exe استخدام Skype على أنظمة التشغيل Windows 10 و 8 و 7
- إصلاح: كاميرا Skype لا تعمل في نظام التشغيل Windows 10
- إصلاح: عذرًا لم نتعرف على تفاصيل تسجيل الدخول الخاصة بك خطأ سكايب


