أثناء الاتصال بسطح مكتب بعيد باستخدام بروتوكول سطح المكتب البعيد (RDP) قد ترى رسالة الخطأ هذه على جهاز الكمبيوتر الخاص بك تفيد "حدث خطأ في المصادقة. قد يكون هذا بسبب تشفير CredSSP أو معالجة أوراكل“. ينبثق بيان الخطأ هذا إما بسبب إعدادات السياسة الخاطئة أو مشكلات التسجيل التالفة. إذا كنت تواجه أي مشكلة مشابهة لهذا ، فاتبع هذه الإصلاحات لحل المشكلة.
إصلاح- ضبط إعدادات نهج المجموعة-
اضبط إعدادات نهج المجموعة على جهاز الكمبيوتر الخاص بك لإصلاح المشكلة.
1. صحافة مفتاح Windows + R. معًا لفتح ملف يركض نافذة على جهاز الكمبيوتر الخاص بك.
2. في ال يركض نافذة ، اكتب "gpedit.msc“. انقر الآن على "نعم"لفتح ملف محرر نهج المجموعة المحلي.
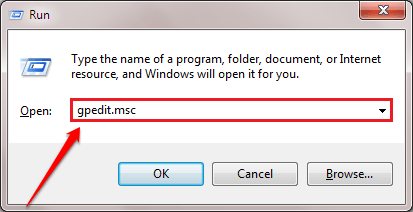
3. مرة واحدة في محرر نهج المجموعة المحلي نافذة تفتح ، على الجانب الأيسر ، اذهب هنا-
تكوين المستخدم > القوالب الإدارية > النظام> تفويض بيانات الاعتماد

4. على الجانب الأيمن ، قم بالتمرير لأسفل ثم نقرتين متتاليتين على ال "تشفير Oracle Remediation"لتعديله.
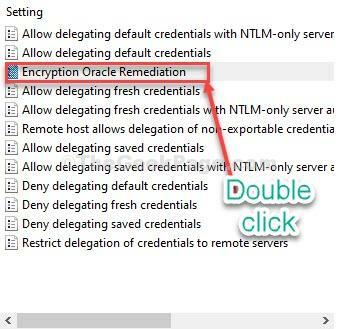
6. الآن ، اضبط الإعدادات على "ممكن"لتمكين السياسة.
7. بنفس الطريقة ، اضبط ملف "مستوى الحمايةل "غير حصين“.
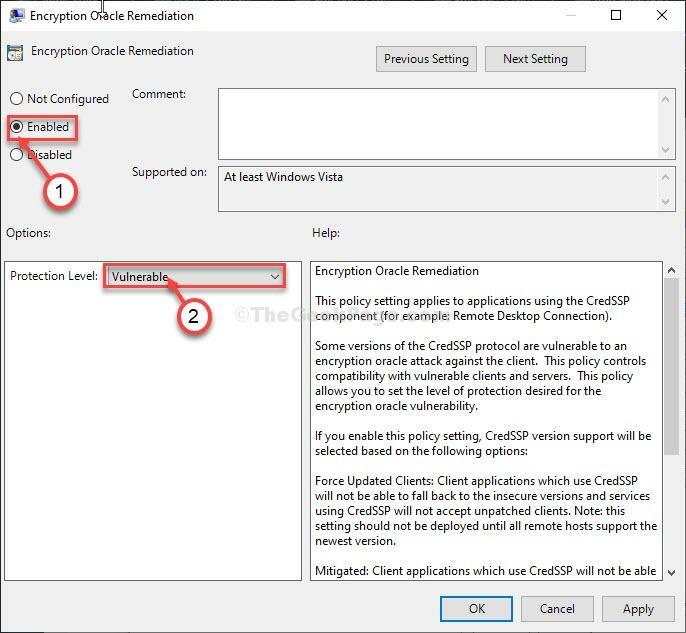
8. أخيرًا ، انقر فوق "تطبيق"ثم في"نعم"لحفظ التغييرات على جهاز الكمبيوتر الخاص بك.
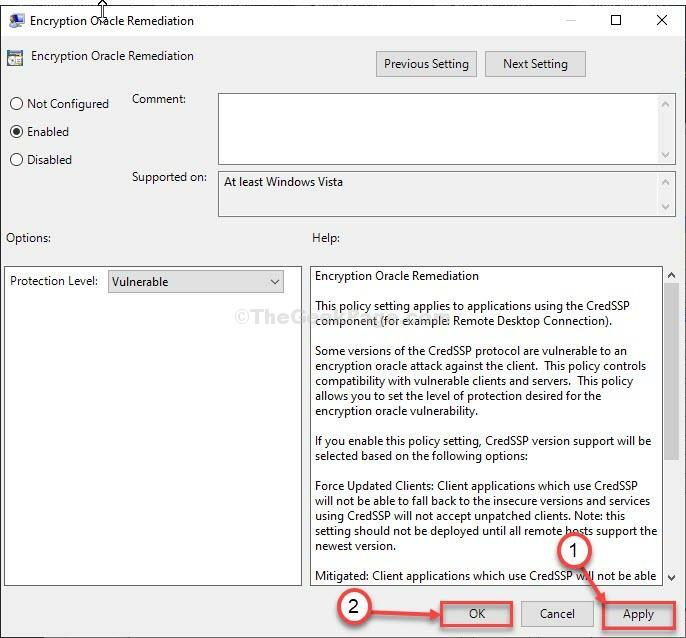
يغلق محرر نهج المجموعة نافذة او شباك.
حاول الاتصال بوصلة RDP مرة أخرى. ستكون قادرًا على فعل ذلك.
الإصلاح -2 تحرير إعدادات التسجيل-
إذا لم ينجح تغيير إعدادات السياسة ، فقد يؤدي تعديل إعدادات السجل على جهاز الكمبيوتر إلى حل المشكلة.
1. اضغط على يبحث مربع ثم اكتب "رجديت“.
2. ثم تحتاج إلى الضغط علىيدخل"مفتاح من لوحة المفاتيح للوصول إلى السجل.
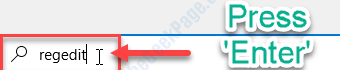
3. الآن ، قم بتوسيع المجلدات بهذه الطريقة-
الكمبيوتر \ HKEY_LOCAL_MACHINE \ SOFTWARE \ Microsoft \ Windows \ CurrentVersion \ Policies \ System
4. ثم، انقر على اليمين في مساحة على الجانب الأيمن ثم انقر على "جديد>"ثم انقر على"مفتاح“.
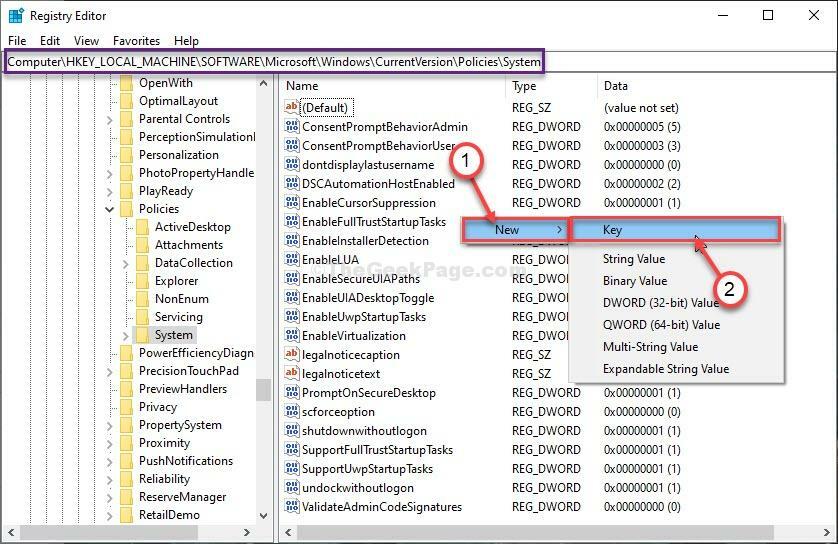
5. اسم المفتاح الجديد باسم "CredSSP“.
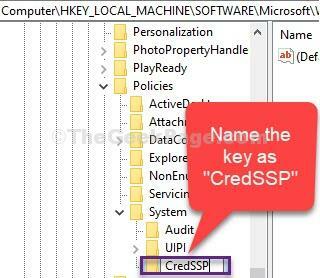
6. الآن ، على الجانب الأيسر ، انقر على اليمين على "CredSSP"ثم انقر على"جديد>"ثم انقر على"مفتاح“.
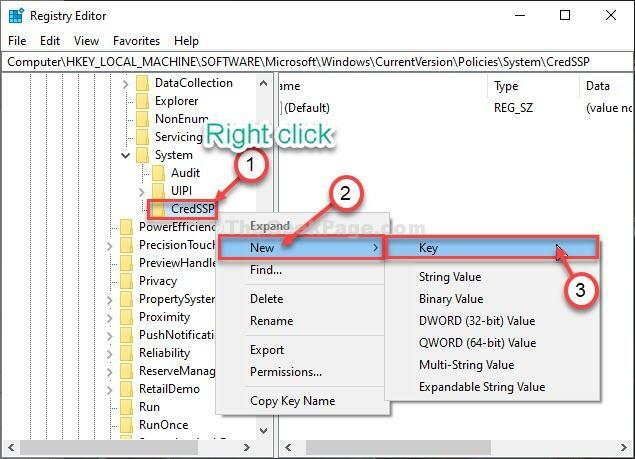
7. اسم المفتاح الفرعي الجديد باسم "المعلمات“.

8. بالطريقة نفسها ، على الجانب الأيمن ، انقر على اليمين في الفضاء ثم انقر على "جديد> " ثم انقر فوق "قيمة DWORD (32 بت)“.
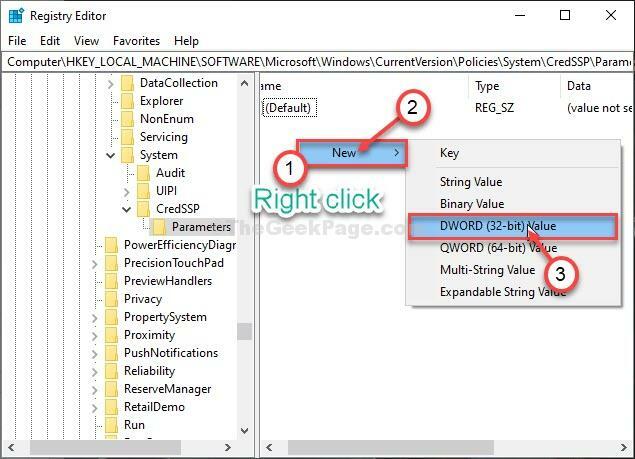
9. اسم الجديد DWORD قيمة كـ "AllowEncryptionOracle“.
10. التالي، نقرتين متتاليتين على "AllowEncryptionOracle”قيمة dword لتعديله.

11. في ال تحرير قيمة DWORD (32 بت) نافذة ضبط "القاعدة" على "عدد عشري“.
12. الآن ، اضبطبيانات القيمة' ل "2“.
13. انقر فوق "نعم"لحفظ التغييرات على جهاز الكمبيوتر الخاص بك.

يغلق محرر التسجيل نافذة او شباك.
اعادة التشغيل حاسوبك.
بعد إعادة تشغيل جهاز الكمبيوتر الخاص بك ، حاول الاتصال باتصال RDP مرة أخرى.
تم حل مشكلتك.


