واحدة من أندر مشاكل مستكشف الملفات على نظام التشغيل Windows 10 الخاص بك هي عندما يحاول المستخدم الوصول إلى ملف قائمة ابدأ ، تختفي الرموز من سطح المكتب وتظهر رسالة الخطأ هذه - "استدعاء نظام Explorer.exe باءت بالفشل'. قد تحدث هذه المشكلة لأسباب مختلفة. لإصلاح هذه المشكلة ، ما عليك سوى تفعيل هذه الإصلاحات السهلة على نظامك.
الحلول–
1. إعادة تشغيل جهاز الكمبيوتر الخاص بك مرة واحدة والتحقق أكثر.
2. تعطيل أو إلغاء تثبيت برنامج مكافحة الفيروسات على نظامك.
الإصلاح 1 - قم بإنهاء العملية وابدأ "المستكشف"
لاحظ بعض المستخدمين أنه إذا توقفت العملية وبدأت عملية المستكشف بعد ذلك ، فإن المشكلة تحل.
1. اضغط على مفتاح Windows + X مفاتيح معا.
2. ثم ، انقر فوق "مدير المهام"للوصول إليه.

3. بمجرد ظهور مدير المهام على شاشتك ، انقر فوق "المزيد من التفاصيل“.

4. انقر بزر الماوس الأيمن فوق "مستكشف Windows"ثم انقر على"إنهاء المهمة“.
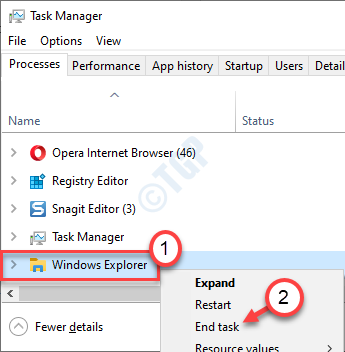
5. بمجرد القيام بذلك ، انقر فوق "ملف"على شريط القوائم.
6. ثم ، انقر فوق "قم بتشغيل مهمة جديدة"لتشغيل مهمة جديدة.
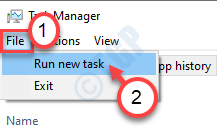
7. كتابة "explorer.exe" في الصندوق.
8. انقر فوق "نعم“.

المستكشف سيفتح. إعادة تشغيل جهاز الكمبيوتر الخاص بك وتحقق أيضًا مما إذا كنت تواجه المشكلة مرة أخرى أم لا.
الإصلاح 4 - اعتني بأخطاء IE
في بعض الأحيان ، قد تتسبب أخطاء Internet Explorer في حدوث هذه المشكلة على جهاز الكمبيوتر الخاص بك.
1. انتقل إلى أي علامات تبويب مفتوحة في Internet Explorer.
2. حاول إغلاق Internet Explorer من "X"الموجود في الجزء العلوي من شريط القوائم.

إذا رأيت علامة تبويب لا تستجيب في Internet Explorer ، فقم بإجراء هذه الخطوات -
أ. اضغط على Ctrl + Shift + Esc مفاتيح معا.
ب. بعد ذلك ، انقر بزر الماوس الأيمن فوق "متصفح الانترنت"ثم انقر على"إنهاء المهمة"لقتله.

ج. تحقق من المزيد من عمليات Internet Explorer في نفس الشاشة وقم بإنهائها.
تحقق مما إذا كان هذا يساعدك في حل مشكلتك.
الإصلاح 3 - فحص خطأ التشغيل
قم بتشغيل عملية التحقق من الأخطاء لإصلاح سبب هذه المشكلة.
1. في البداية تحتاج إلى الضغط على ملف مفتاح Windows و ال 'ر"مفتاح من لوحة المفاتيح.
2. عندما تظهر نافذة Run ، اكتب "كمدواضغط على Ctrl + Shift + Enter مفاتيح معا.

3. لتشغيل عملية فحص القرص عند إعادة التشغيل التالية ، الصق هذا الرمز في الجهاز.
chkdsk ج: / ف
ملاحظة–
ج:في سطر الأوامر يمثل محرك الأقراص حيث تم تثبيت Windows على نظامك. إذا تم تثبيت Windows على محرك أقراص مختلف على جهازك ، فقم بتغيير حرف محرك الأقراص الخاص بمحرك الأقراص الذي يحتوي على Windows في الأمر وقم بتنفيذه.
فقط أغلق شاشة CMD وأعد تشغيل الكمبيوتر مرة واحدة. بمجرد أن يبدأ جهاز الكمبيوتر الخاص بك في إعادة التشغيل ، ستبدأ عملية فحص القرص.
الإصلاح 4 - تشغيل عمليات فحص SFC
حاول تشغيل فحص SFC على نظامك.
1. انقر فوق مربع البحث وابدأ في كتابة "كمد“.
2. علاوة على ذلك ، انقر بزر الماوس الأيمن فوق "موجه الأمر"وانقر على"تشغيل كمسؤولين“.

3. الصق هذا الرمز في المحطة. بعد ذلك ، ضرب يدخل لتشغيل الفحص.
sfc / scannow

سيبدأ فحص SFC.
4. لبدء فحص DISM ، اكتب هذا الأمر في محطة CMD ثم اضغط على يدخل.
DISM.exe / عبر الإنترنت / تنظيف الصورة / استعادة الصحة

دع عملية المسح تكتمل.
الإصلاح 5 - تحديث برنامج تشغيل العرض
إذا لم تنجح الإصلاحات السابقة ، فحاول تحديث برنامج تشغيل العرض.
1. اضغط على مفتاح Windows + X مفاتيح معا.
2. بعد ذلك ، انقر فوق "مدير الجهاز“.

3. الآن ، بمجرد فتح Device Manager ، قم بتوسيع "محول العرض“.
4. بعد ذلك ، ما عليك سوى النقر بزر الماوس الأيمن على محول بطاقة الرسومات والنقر فوق "تحديث السائق“.
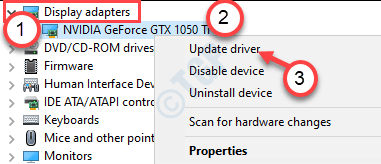
5. للبحث عن أحدث إصدار لبرنامج تشغيل الرسومات الخاص بك ، انقر فوق "ابحث عن برامج التشغيل المحدثة“.

سيسمح ذلك لجهازك بتنزيل وتثبيت أحدث برنامج تشغيل لبطاقة الرسومات لنظامك.
إعادة تشغيل جهاز الكمبيوتر الخاص بك مرة واحدة للسماح بتنفيذ هذه التغييرات.
الإصلاح 1 - قم بتنظيف التمهيد للجهاز
يسمح التمهيد النظيف للكمبيوتر للنظام بالتمهيد بدون أي تطبيقات تابعة لجهات خارجية.
1. تحتاج إلى الضغط على مفتاح Windows + R. مفاتيح معا.
2. ثم اكتب هذا الرمز في محطة التشغيل. انقر فوق "نعم“.
مسكونفيغ
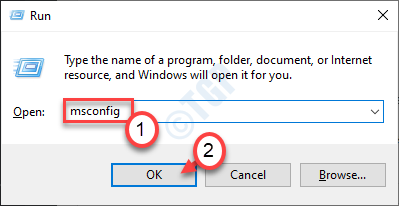
3. ما عليك سوى الانتقال إلى "جنرال لواء" التبويب.
4. في الخطوة الثانية ، اختر زر الاختيار بجوار "انتقائيأبدء" اختيار.
5. بجانب ذلك ، عليك أن تفعل القراد المربع بجوار "تحميل خدمات النظام.

6. اضغط على "خدمات" القطاع الثامن.
7. التالي ما عليك القيام به هو التحقق من ال "اخفي كل خدمات مايكروسوفت“.
8. أخيرًا ، انقر فوق "أوقف عمل الكل“.
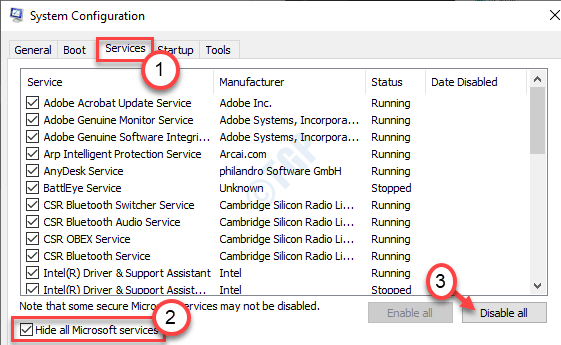
ستضمن هذه الخطوة تعطيل جميع تطبيقات الجهات الخارجية من بدء التشغيل.
9. فقط ، انقر فوق "تطبيق"ثم في"نعم“.

إذا رأيت مطالبة بإعادة التشغيل ، فانقر فوق "اعد البدء الان"لإعادة تشغيل الكمبيوتر في الوضع النظيف.


