بواسطة كاران
أبلغ العديد من المستخدمين عن خطأ الشاشة الزرقاء Wdf01000.sys أثناء محاولة تثبيت أو تشغيل برنامج. يحدث الخطأ أيضًا أثناء محاولة تحميل برنامج تشغيل معين.

سبب
يرمز Wdf01000 إلى Windows Driver Framework 01000 ويحدث عند تثبيت جهاز أو برنامج جديد في النظام. يؤدي هذا إلى تشغيل تحميل برامج التشغيل المرتبطة بهذا الجهاز أو البرنامج المحدد الذي يسبب هذه المشكلة.
على عكس معظم أخطاء الشاشة الزرقاء الأخرى ، عادةً ما يسمح هذا الخطأ للمستخدمين بالتمهيد في النظام.
جرب الخطوات الأولية التالية لتحرّي الخلل وإصلاحه قبل المتابعة إلى الخطوات الأكثر تعقيدًا.
1] تحديث Windows: على الرغم من أن جميع الأجهزة والبرامج قد لا تكون متوافقة مع Windows 10 في وقت معين ، فإن Microsoft ستدفع التصحيحات في شكل تحديثات.
2] تحديث برامج التشغيل: نظرًا لأن المشكلات تتعلق ببرامج التشغيل ، فمن المستحسن تحديث برامج التشغيل (خاصة بالنسبة للأجهزة أو البرامج التي بها مشكلات).
3] افحص النظام بحثًا عن الفيروسات والبرامج الضارة باستخدام برنامج مكافحة الفيروسات الخاص بنا.
4] قم بتشغيل مستكشف أخطاء الشاشة الزرقاء ومصلحها. اذهب إلى الإعدادات >> التحديثات والأمان >> استكشاف الأخطاء وإصلاحها >> شاشة زرقاء.

5] افصل / أزل تثبيت الأجهزة أو البرامج المحددة
بعد ذلك ، يمكننا المضي قدمًا في الحلول التالية:
1} قم بتشغيل ملف مسح SFC
2} قم بتشغيل فحص CHKDSK
3} أعد تسجيل ملف wdf01000.sys
الحل 1] قم بتشغيل فحص SFC
يمكن أيضًا أن يكون سبب خطأ الشاشة الزرقاء Wdf01000.sys هو فقدان الملفات في النظام. سيكون فحص SFC مفيدًا في التحقق من هذه المشكلة واستعادتها. قم بتشغيل مسح SFC على جهاز الكمبيوتر الخاص بك.
الحل 2] تشغيل CHKDSK
يساعد الأمر CHKDSK في فحص القطاعات التالفة في محرك الأقراص الثابتة للنظام ، وعادة ما يكون السبب الرئيسي وراء أخطاء الشاشة الزرقاء. الإجراء للقيام بذلك هو كما يلي:
1] ابحث عن موجه الأوامر في شريط بحث Windows وانقر بزر الماوس الأيمن على الرمز.
2] حدد تشغيل كمسؤول.
3] اكتب الأمر chkdsk / f / r في نافذة موجه الأوامر الإدارية واضغط على Enter لتنفيذه.
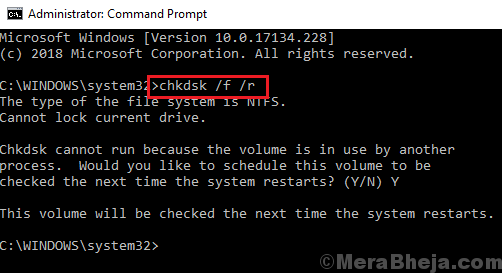
4] عندما يسألون "هل ترغب في جدولة هذا المجلد ليتم التحقق منه في المرة القادمة التي يتم فيها إعادة تشغيل النظام؟" ، اكتب Y واضغط على Enter.
5] اخرج من نافذة موجه الأوامر وأعد تشغيل النظام.
الحل 3] أعد تسجيل ملف wdf01000.sys
قد تساعد إعادة تسجيل ملف wdf01000.sys في حل المشكلة إذا كانت المشكلة تتعلق بالملف.
1] افتح موجه الأوامر كمسؤول كما هو مذكور في الحل 2.
2] اكتب الأمر التالي واضغط على Enter:
regsvr32 C: \ Windows \ system32 \ drivers \ wdf01000.sys
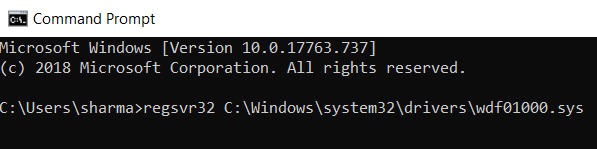
3] إعادة تشغيل النظام.
آمل أن يساعد!


