تأتي الميكروفونات التي يشار إليها أيضًا باسم الميكروفون أو الميكروفون في العديد من الأصناف اليوم. بشكل عام ، تأتي سماعات الرأس هذه الأيام مزودة بإمكانيات ميكروفون وسماعة رأس. دعنا نقول ، نحن نستخدم سماعاتنا فقط. في مثل هذه الحالات ، يمكننا اختيار تعطيل الميكروفون الخاص بنا وتوفير بعض الطاقة. أيضًا ، هناك ميكروفونات قائمة بذاتها يمكن توصيلها بجهاز الكمبيوتر. بشكل عام ، يتم استخدام هذه الأجهزة عبر مكالمات المؤتمرات عبر الهاتف ، إلخ حتى يسمع الآخرون صوتك. إذا أمسك أحد المتطفلين بميكروفونك ، فيمكنه الاستماع إلى جميع محادثاتك. هذا يمكن أن يكون خطيرا. للحفاظ على خصوصيتك في مثل هذه الحالات ، يمكنك تعطيل الميكروفون من نظامك.
في هذه المقالة ، دعنا نناقش 8 طرق مختلفة لتعطيل الميكروفون من نظامك
الطريقة الأولى: أسهل طريقة - افصلها
إذا كنت تستخدم ميكروفونًا مستقلاً ، فإن أسهل طريقة لتعطيله هي فصله عن نظامك.
لتمكينه مرة أخرى ، قم بتوصيله بجهاز الكمبيوتر مرة أخرى
الطريقة 2: من مفتاح كتم الصوت المضمن
تأتي معظم أجهزة الميكروفون وسماعات الرأس المستقلة المزودة بميكروفونات مدمجة مزودة بمفتاح / زر في الكابل. يمكنك الضغط عليه وإيقاف تشغيله / كتم صوت الميكروفون حتى لا يسمعك أحد.
اضغط على الزر مرة أخرى لتمكينه مرة أخرى.
الطريقة الثالثة: من خصائص الجهاز
الخطوة 1: اضغط ويندوز + ص الأزرار معًا من لوحة المفاتيح لفتح نافذة التشغيل
الخطوة 2: في نافذة التشغيل التي تفتح ، اكتب إعدادات مللي: الصوت وضرب يدخل
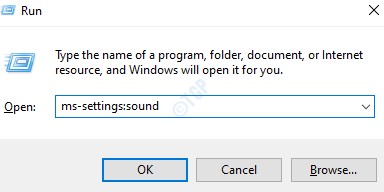
الخطوة 3: في الإعدادات -> نافذة الصوت التي تفتح ، تحت قسم المدخلات ,
- من القائمة المنسدلة اختر جهاز الإدخال الخاص بك ، حدد الميكروفون الخاص بك
- انقر فوق خصائص الجهاز
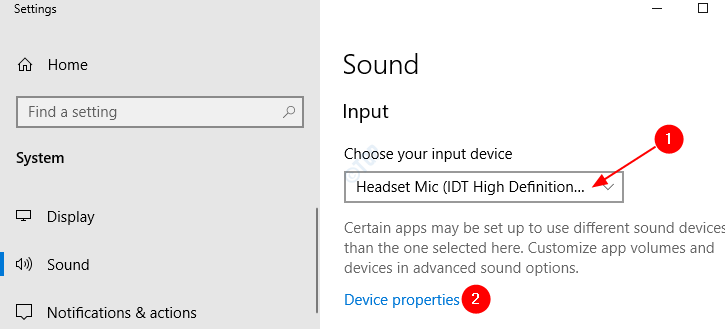
الخطوة 4: في نافذة خصائص الجهاز ، ضع علامة على إبطال
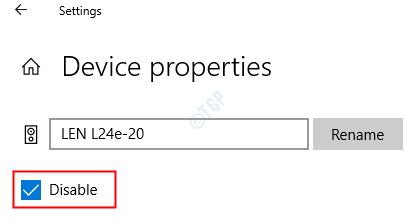
الخطوة 5: To تمكين الميكروفون تكرارا، فك على إبطال
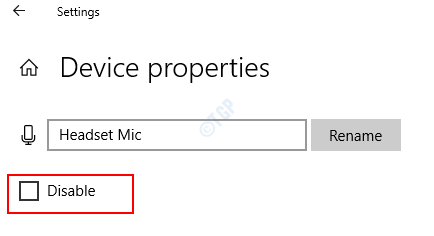
الطريقة الرابعة: من إعدادات الميكروفون
الخطوة 1: اضغط ويندوز + ص من لوحة المفاتيح معًا لفتح نافذة التشغيل
الخطوة 2: في نافذة التشغيل التي تفتح ، اكتب إعدادات مللي: ميكروفون الخصوصية وضرب يدخل
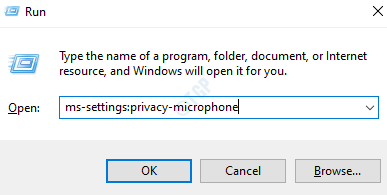
الخطوة 3: في الإعدادات-> نافذة الميكروفون التي تفتح ، أسفل ملف الوصول إلى الميكروفون لهذا الجهاز قيد التشغيل القسم ، انقر فوق يتغيرون
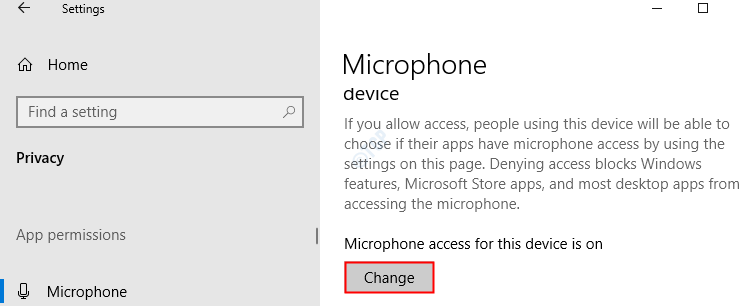
الخطوة 4: في النافذة المنبثقة ، من أجل تعطيل الميكروفون الخاص بك, تبديل الزر اطفئه(سيتم عرض الزر باللون الأبيض) أسفل الوصول إلى الميكروفون لهذا الجهاز
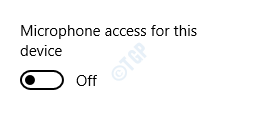
الخطوة 5: To قم بتمكين الميكروفون الخاص بك, تبديل الزر شغله(سيتم عرض الزر باللون الأزرق coclor) الوصول إلى الميكروفون لهذا الجهاز
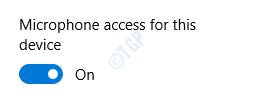
الطريقة الخامسة: من لوحة التحكم
الخطوة 1: اضغط ويندوز + ص مفاتيح من لوحة المفاتيح في نفس الوقت لفتح نافذة التشغيل
الخطوة 2: في نافذة التشغيل التي تفتح ، اكتب التحكم في أصوات mmsys.cpl وضرب يدخل
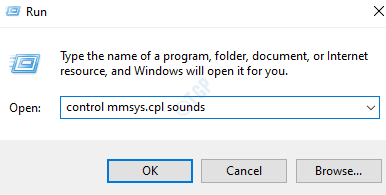
الخطوة 3: To تعطيل الميكروفون الخاص بك، في النافذة الظاهرة ،
- اذهب إلى تسجيل التبويب
- انقر على اليمين على الميكروفون الخاص بك تريد تعطيل.
- إختر إبطال من قائمة السياق
- صحافة تطبيق
- انقر فوق نعم
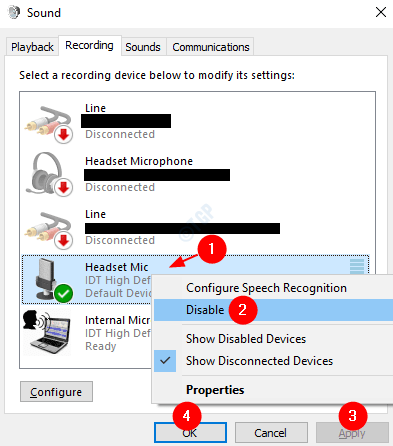
الخطوة 4: To قم بتمكين الميكروفون الخاص بك,
- اذهب إلى تسجيل التبويب
- انقر على اليمين في أي مكان في المنطقة الفارغة.
- من قائمة السياق ، اختر إظهار الأجهزة المعطلة من قائمة السياق
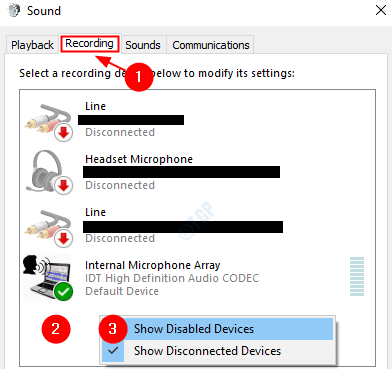
الآن ، يمكنك رؤية الأجهزة المعطلة في النافذة. من ذاك،
- انقر على اليمين على الخاص بك ميكروفون التي تريد تمكينها
- انقر فوق ممكن من القائمة
- صحافة تطبيق
- انقر فوق نعم
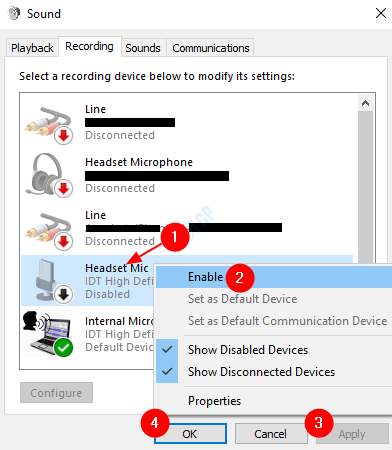
الطريقة 6: من إدارة الأجهزة
الخطوة 1: اضغط ويندوز + ص من لوحة المفاتيح معًا لفتح نافذة التشغيل
الخطوة 2: في نافذة التشغيل التي تفتح ، اكتب devmgmt.msc وضرب يدخل
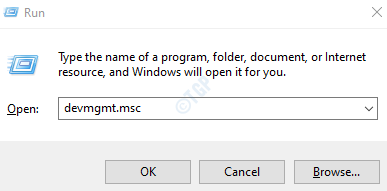
الخطوة 3: To تعطيل الميكروفون الخاص بك، في نافذة مدير الجهاز التي تفتح ،
- انقر نقرًا مزدوجًا فوق مداخل ومخرجات الصوت للتوسع وإلقاء نظرة على الخيارات
- انقر بزر الماوس الأيمن على الميكروفون الخاص بك هذا ليتم تعطيله
- يختار تعطيل الجهاز من القائمة
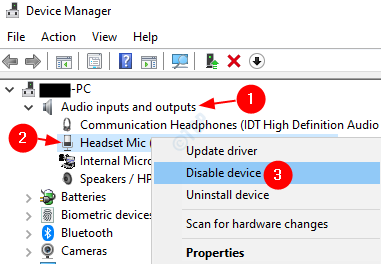
في مربع حوار التأكيد الذي يظهر ، انقر فوق نعم
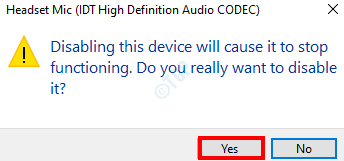
الخطوة 4: To قم بتمكين الميكروفون الخاص بك، قم بما يلي:
- انقر نقرًا مزدوجًا فوق مداخل ومخرجات الصوت للتوسع وإلقاء نظرة على الخيارات
- انقر بزر الماوس الأيمن على الميكروفون الخاص بك هذا ليتم تمكينه
- يختار تمكين الجهاز من القائمة
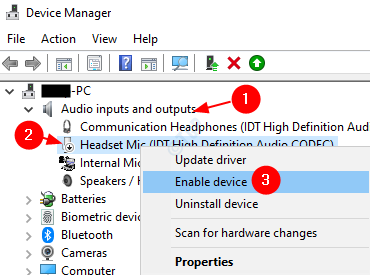
الطريقة 7: من إدارة إعدادات الصوت
الخطوة 1: اضغط ويندوز + ص معًا من لوحة المفاتيح وافتح نافذة أوامر التشغيل
الخطوة 2: في نافذة التشغيل التي تفتح ، اكتب إعدادات مللي: الصوت وضرب يدخل
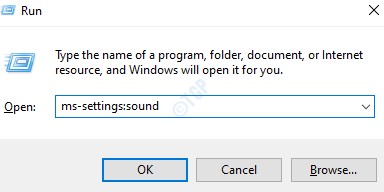
الخطوة 3: في الإعدادات -> نافذة الصوت التي تفتح ، انقر فوق إدارة أجهزة الصوت
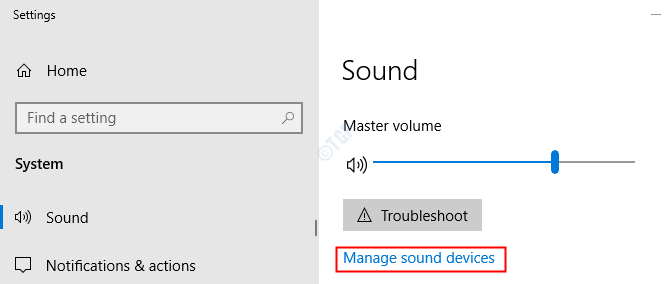
الخطوة 4: قم بالتمرير لأسفل وحدد موقع جهاز الميكروفون الخاص بك.
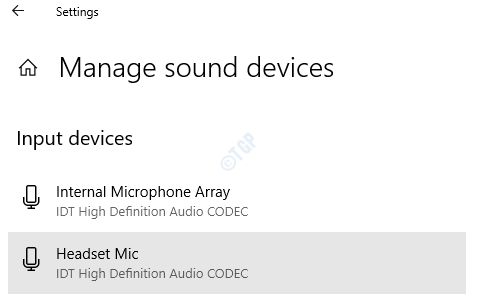
الخطوة 5: انقر فوق جهاز الميكروفون الخاص بك ، وانقر فوق إبطال زر ل تعطيل الميكروفون الخاص بك جهاز.
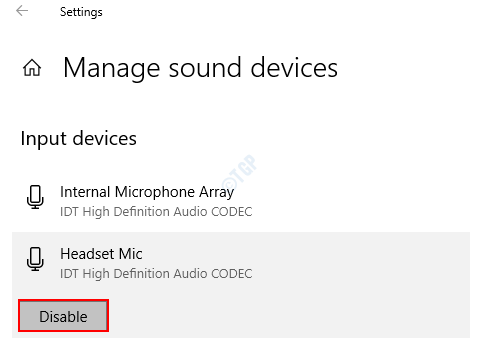
الخطوة 6: To قم بتمكين الميكروفون الخاص بك، انقر فوق ممكن زر
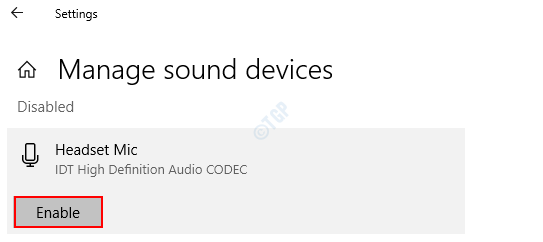
الطريقة 8: من محرر التسجيل
يرجى تجربة هذه الطريقة إذا لم تنجح أي من الطرق المذكورة أعلاه. تغييرات التسجيل محفوفة بالمخاطر.
ملاحظة:
- يجب أن يكون لديك حقوق المسؤول لإجراء هذه التغييرات.
- ينصح بأخذ نسخة احتياطية من السجل قبل المتابعة. لأخذ نسخة احتياطية ، في محرر التسجيل-> انتقل إلى ملف -> تصدير -> احفظ ملف النسخ الاحتياطي.
الخطوة 1: افتح نافذة التشغيل. استمر في الضغط على الأزرار ويندوز + ص من لوحة المفاتيح في نفس الوقت.
الخطوة 2: اكتب رجديت و اضغط نعم

الخطوة 3: في نافذة المحرر ، انسخ والصق أو انتقل إلى الموقع التالي ،
HKEY_LOCAL_MACHINE \ SOFTWARE \ Microsoft \ Windows \ CurrentVersion \ MMDevices \ Audio \ Capture

الخطوة 4: عندما نقوم انقر نقرًا مزدوجًا في مجلد الالتقاط، نرى أنه يحتوي على الكثير من المفاتيح الفرعية (المجلدات الفرعية) مع GUIDs. بشكل أساسي ، تشير هذه الأرقام إلى GUIDs للجهاز المتصل.
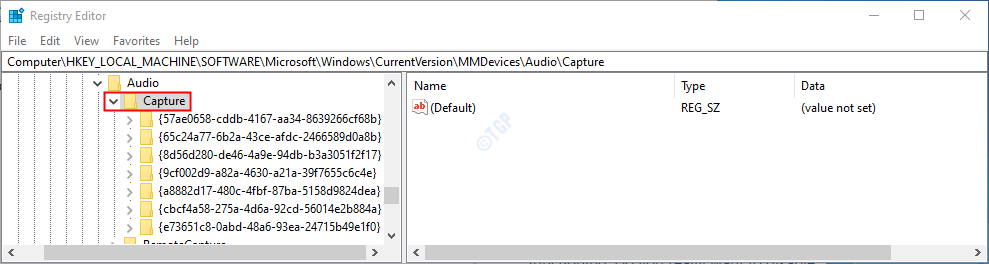
الخطوة 5: الآن ، مهمتنا هي العثور على المفتاح الفرعي (المجلد الفرعي) المقابل للجهاز الذي نريد تعطيله. نقوم بذلك عن طريق طريقة التجربة والخطأ.
- نقرتين متتاليتين على ال مفتاح فرعي (مجلد فرعي) من اختيارك
- نقرتين متتاليتين على الخصائص
- في اللوحة اليمنى ، قم بالتمرير لأسفل ومعرفة ما إذا كان يمكنك العثور على الكلمات الرئيسية التي تحتوي على الاسم ووصف الجهاز الخاص بجهازك. على سبيل المثال ، في هذه الحالة ، HDAUDIO, برنامج ترميز الصوت عالي التعريف IDT
كرر هذه العملية حتى تجد الوصف واسم جهاز الميكروفون الذي تريد تعطيله.
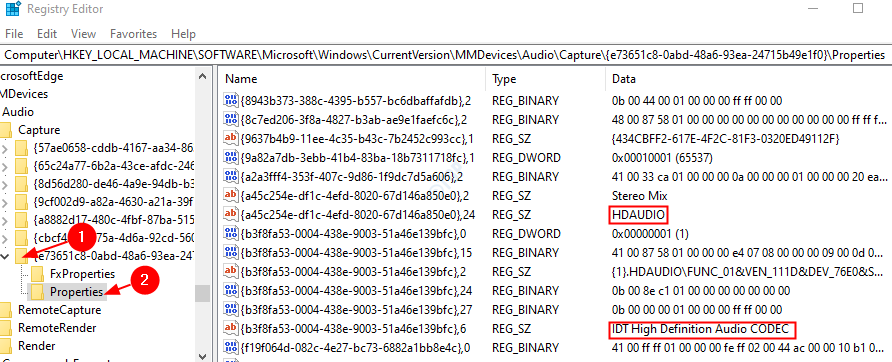
الخطوة 6: الآن بعد أن حددت المفتاح الفرعي لجهاز الميكروفون الخاص بك ،
- انقر في المقابل مجلد المفتاح الفرعي
- نقرتين متتاليتين على DeviceState التسجيل DWORD
- تفتح نافذة تحرير قيمة DWORD
- تحت بيانات القيمة حدد القيمة 10000001 ل تعطيل الميكروفون
- أخيرًا ، انقر فوق نعم
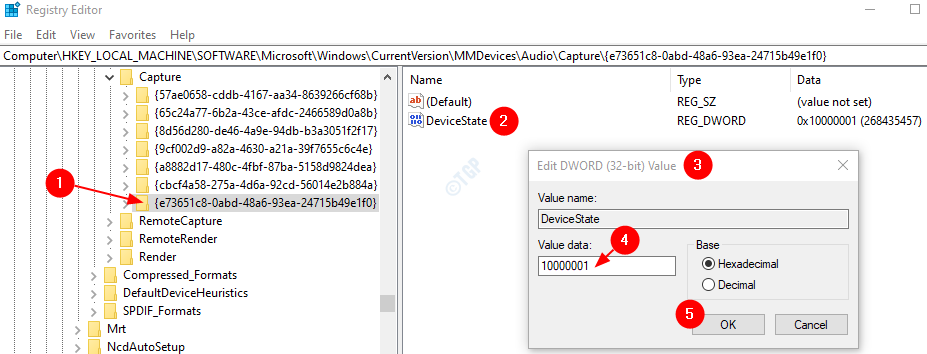
الخطوة 7: To قم بتمكين الميكروفون الخاص بك، في نافذة تحرير DWORD اضبط القيمة على 1 وضرب يدخل
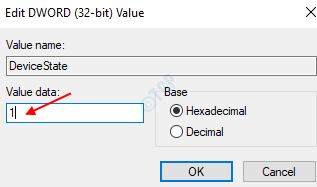
هذا كل شئ. نأمل أن تتمكن من تعطيل الميكروفون بالطرق المذكورة أعلاه. أخبرنا في التعليقات بالطريقة التي تناسبك.
نأمل أن يكون هذا مفيدًا. شكرا لقرائتك.
![كيفية ضبط توازن الصوت على نظام التشغيل Windows 11 [القنوات اليسرى واليمنى]](/f/36366cdcb4a6b240342395c9fece1871.png?width=300&height=460)

