بذلت Microsoft قصارى جهدها أثناء إنشاء Windows 10 حيث كان لدى الجميع الكثير من التوقعات منه. يعتبر Windows 10 أفضل من سابقيه من نواح كثيرة ، ولكن ما يجعله غير ناجح هو الأخطاء والأخطاء. Windows 10 مليء بالأخطاء والأخطاء. وبغض النظر عن مقدار محاولات Microsoft لإصلاحها مع كل تحديث ، فإن بعض التحديثات الجديدة تظهر دائمًا من العدم.
عندما قام الأشخاص بترقية أجهزة الكمبيوتر الخاصة بهم إلى Windows 10 ، بدا كل شيء جيدًا في البداية. لكن في غضون أيام قليلة (ساعات؟) ، بدأوا في ملاحظة العديد من الأخطاء والأخطاء فيه. تم إصلاح بعضها في التحديث الأول ، ولكن سرعان ما حل محلها الجديد ، واستمرت الدورة. أحد هذه الأخطاء التي كانت تزعج مستخدمي Windows 10 هو خطأ برنامج تشغيل برنامج ترميز الصوت عالي التعريف IDT. ينتج عن هذا الخطأ عدم صدور صوت من الكمبيوتر. عادةً ما تحدث هذه المشكلة بعد ترقية جهاز الكمبيوتر الخاص بك إلى Windows 10 ، أو بعد تثبيت أي تحديث لنظام Windows 10. يحدث هذا عادة عندما لا يكون السائق محدثًا. ولكن ، يمكن أن يحدث أيضًا لأسباب أخرى. لقد أثرت هذه المشكلة على الكثير من مستخدمي Windows ، وإذا كنت أحدهم ، فلا داعي للقلق. في هذه المقالة ، سنساعدك في حل المشكلة. ما عليك سوى اتباع الطرق المذكورة أدناه ، واحدة تلو الأخرى ، حتى يتم إصلاح المشكلة.
كيفية إصلاح خطأ IDT HD Audio
لا يوجد سوى عدد قليل من الطرق لإصلاح هذا الخطأ. اتبع هذه الطرق وقم بتنفيذها بعناية لحل المشكلة.
طريقة العمل: -
على لوحة المفاتيح ، اضغط على مفتاح شعار Windows و X (في نفس الوقت) للحصول على قائمة الوصول السريع.
1 - اضغط على مدير الجهاز.

2 - توسيع أجهزة التحكم بالصوت والفيديو والألعاب.
3 - انقر بزر الماوس الأيمن فوق IDT High Definition Audio CODEC
4 - اختر تحديث برنامج التشغيل

5 - اضغط على تصفح جهاز الكمبيوتر الخاص بي للحصول على برنامج التشغيل.

6 - اختر جهاز الصوت عالية الوضوح
7 - اضغط على التالي
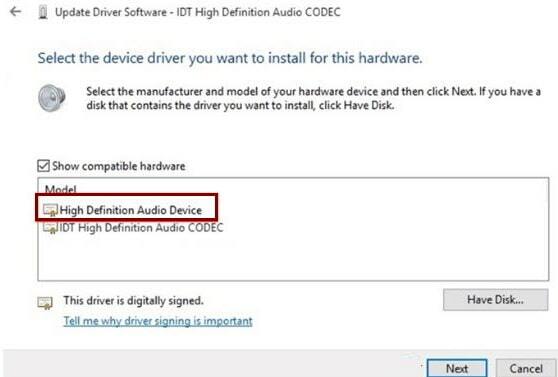
8 - انقر نعم في رسالة تحذير
9 – إعادة تشغيل حاسوبك.
10- الآن ، بعد إعادة تشغيل جهاز الكمبيوتر ، فقط اضغط CTRL + SHIFT + Esc مفاتيح معًا لفتح مدير المهام.
11 - الآن ، انتقل إلى علامة التبويب بدء التشغيل.
12 - إذا وجدت أي عنصر اسمه IDT PC Audio، فقط انقر بزر الماوس الأيمن فوقه و إبطال هو - هي.

أتمنى أن تكون ثابتة. إذا لم يتم إصلاحها ، فانتقل إلى الطريقة التالية الواردة أدناه.
تأكد من أنها مشكلة سائق
قبل البدء في حل المشكلة ، سيتعين عليك التأكد من أن المحرك هو الذي يسبب المشكلة. لأن الخطأ قد يكون ناتجًا عن سبب آخر أيضًا. اتبع الخطوات للتأكد من أنها مشكلة في برنامج التشغيل.
الخطوة 1. انقر بزر الماوس الأيمن فوق زر قائمة ابدأ وحدد مدير الجهاز.
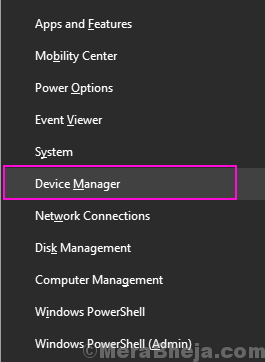
الخطوة 2. هنا ، قم بتوسيع أجهزة التحكم بالصوت والفيديو والألعاب.

الخطوه 3. ستجد تحت أجهزة التحكم بالصوت والفيديو والألعاب IDT High Definition Audio CODEC. الآن ، عليك التأكد من وجود علامة استفهام صفراء أو علامة تعجب على أيقونتها. إذا كانت العلامة الصفراء موجودة ، فهذا يعني أن السائق هو سبب المشكلة.
اتبع الطريقة التالية لإصلاح هذه المشكلة.
أعد تثبيت برنامج التشغيل
بعد التأكد من أن برنامج التشغيل هو الذي يسبب المشاكل ، سنعيد تثبيت برنامج التشغيل لـ IDT High Definition Audio CODEC. نجحت هذه الطريقة مع معظم المستخدمين. اتبع الخطوات المذكورة أدناه لتنفيذ هذه الطريقة.
الخطوة 1. انقر بزر الماوس الأيمن فوق زر قائمة ابدأ وحدد مدير الجهاز.
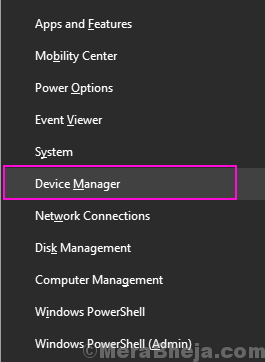
الخطوة 2. وسعت أجهزة التحكم بالصوت والفيديو والألعاب وانقر بزر الماوس الأيمن على IDT High Definition Audio CODEC. يختار تحديث السائق.

الخطوه 3. في الخطوة التالية ، حدد اسمح لي بالاختيار من قائمة برامج تشغيل الأجهزة على جهاز الكمبيوتر الخاص بي.
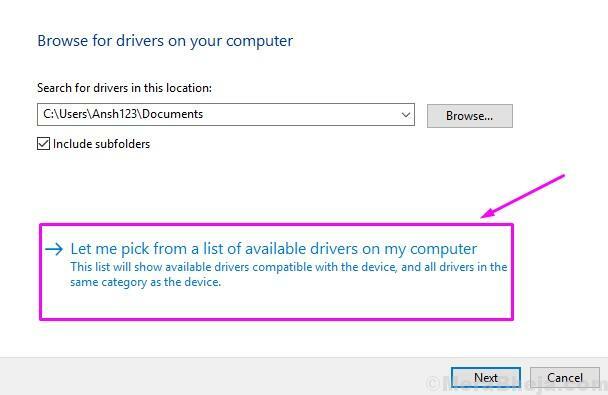
الخطوة 4. الآن ، سترى خيارين أو أكثر هنا. يختار جهاز الصوت عالية الوضوح. ليس عليك تحديد IDT High Definition Audio CODEC. بعد ذلك ، انقر فوق التالي.
الخطوة الخامسة. إذا ظهرت رسالة تحذير ، انقر فوق نعم.
الخطوة 6. بعد اكتمال عملية تثبيت برنامج التشغيل ، أعد تشغيل الكمبيوتر.
هذا يجب أن يحل المشكلة. ولكن ، إذا كنت لا تزال تواجه نفس المشكلة ، فاتبع الطريقة التالية.
قم بتثبيت أحدث برنامج تشغيل من موقع الويب
نظرًا لأن إعادة تثبيت برنامج التشغيل في وضع عدم الاتصال لم تنجح ، فسيتعين عليك محاولة تثبيت أحدث برنامج تشغيل. لهذا ، انتقل إلى موقع الشركة المصنعة لجهاز الكمبيوتر الخاص بك ، وقم بتنزيل ملف إعداد برنامج التشغيل لـ IDT High Definition Audio CODEC. بعد تنزيله ، ما عليك سوى النقر نقرًا مزدوجًا فوقه واتباع التعليمات التي تظهر على الشاشة لتثبيت برنامج التشغيل.
هذا ينبغي حل المشكلة. إذا كنت لا تزال تواجه المشكلة ، فاتبع الطريقة التالية.
قم بتثبيت برنامج التشغيل في وضع التوافق
العديد من برامج التشغيل التي تم إصدارها لأنظمة التشغيل قبل Windows 10 ، والتي تعمل بشكل مثالي مع Windows 10. هذا أيضا يعمل بشكل عكسي. بمعنى أن العديد من برامج التشغيل التي تم إصدارها لنظام التشغيل Windows 10 ، تعمل بشكل جيد مع إصدارات Windows قبل Windows 10. لذلك ، في هذه الطريقة ، سنحاول تثبيت أحدث برنامج تشغيل للإصدار الأقدم من Windows ، في وضع التوافق.
الخطوة 1. ملف إعداد برنامج التشغيل الذي قمت بتنزيله في الطريقة الأخيرة ، حدد موقعه. يجب عليك النقر بزر الماوس الأيمن فوقه وتحديد الخصائص.

الخطوة 2. اذهب إلى التوافق التبويب. ضع علامة على المربع المجاور تشغيل هذا البرنامج في وضع التوافق ل. بعد ذلك ، حدد ملف نسخة أقدم (Windows 8 أو Windows 7) من القائمة المنسدلة. انقر فوق نعم.

الخطوه 3. الآن ، انقر نقرًا مزدوجًا فوق ملف الإعداد لبدء عملية التثبيت. اتبع التعليمات التي تظهر على الشاشة لتثبيته.
الخطوة 4. قم بإعادة تشغيل جهاز الحاسوب الخاص بك.
يجب أن تحل هذه الطريقة المشكلة لك. إذا لم يحدث ذلك ، فاتبع الطريقة التالية.
قم بتمكين خدمات IDT الصوتية ذات الصلة
في هذه الطريقة ، سنقوم بتمكين بعض الخدمات ذات الصلة بـ IDT Audio. هذا قد يحل المشكلة بالنسبة لك. هنا ، سيكون عليك تغيير ملف أبدء من ثلاث خدمات ل تلقائي. اتبع الخطوات لتنفيذ هذه الطريقة.
الخطوة 1. انقر بزر الماوس الأيمن فوق زر قائمة ابدأ وحدد يركض.

الخطوة 2. يكتب services.msc وانقر فوق نعم.
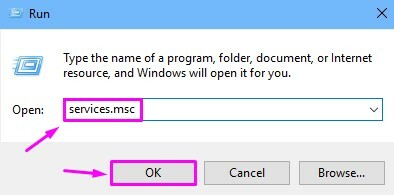
الخطوه 3. حدد صوت Windows، وانقر عليها بزر الماوس الأيمن. يختار الخصائص.
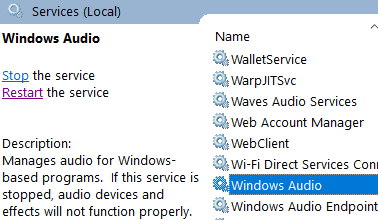
الخطوة 4. ضمن علامة التبويب عام ، حدد ملف نوع بدء التشغيل مثل تلقائي (تأخير البدء) أو تلقائي. انقر فوق بداية، ثم بعد ذلك نعم.
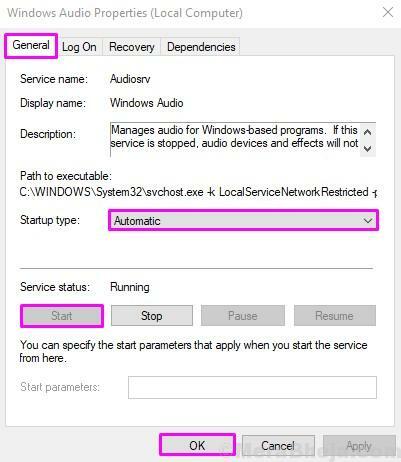
كرر الخطوتين السابقتين لهاتين الخدمتين: برنامج جدولة الوسائط المتعددة و Windows Audio Endpoint Builder.
الخطوة الخامسة. عند الانتهاء ، قم بإعادة تشغيل جهاز الكمبيوتر الخاص بك.
هذا ينبغي حل المشكلة.
إذا كنت قادرًا على حل هذه المشكلة باستخدام طريقة أخرى ، أو إذا كان لديك أي أسئلة بخصوص هذه المشكلة ، فيرجى ذكرها أدناه في التعليقات.


