في حالة مواجهة مشكلة في خدمة الصوت تفيد بأن "لا يمكن بدء تشغيل خدمة الصوت خطأ 0x80070005 تم رفض الوصول"رسالة الخطأ عندما تحاول تشغيل بعض الصوت على جهاز الكمبيوتر الخاص بك ، فلا داعي للقلق. ببساطة ، اتبع إصلاحات هذه المقالة وسيتم حل المشكلة بسرعة كبيرة. ولكن قبل المضي قدمًا في الحلول الرئيسية ، جرب هذه الحلول الأبسط-
الحلول–
1. إذا كانت هذه هي المرة الأولى التي تواجه فيها هذا النوع من المشكلات مع أجهزتك الصوتية ، فقد تساعدك إعادة تشغيل الكمبيوتر في حلها.
2. في البداية ، افصل جهاز الصوت الخاص بك ثم قم بتوصيله بجهاز الكمبيوتر الخاص بك مرة أخرى. تحقق مما إذا كنت لا تزال تواجه المشكلة.
إذا لم تنجح أي من هذه الحلول معك ، فاطلع على هذه الحلول-
الإصلاح -1 تغيير إعدادات تسجيل الدخول-
تغيير تسجيل دخول إعدادات الخدمة الإشكالية ستحل هذه المشكلة على جهاز الكمبيوتر الخاص بك.
1. في البداية ، اضغط على مفتاح Windows + R. سويا. ال يركض ستفتح النافذة.
2. بعد ذلك ، عليك كتابة "services.msc"ثم ضرب يدخل لفتح ملف خدمات نافذة او شباك.
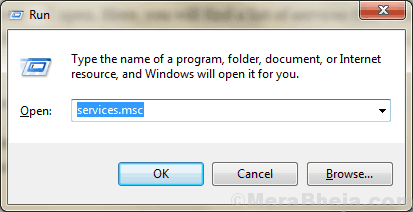
3. عندما خدمات تم فتح النافذة ، قم بالتمرير لأسفل و نقرتين متتاليتين على "صوت Windows“.

خصائص صوت Windows سوف يكون مفتوحا.
4. في ال خصائص صوت Windows نافذة ، اذهب إلى "تسجيل دخول"ثم انقر فوق"حساب النظام المحلي"لتحديده.
5. الآن ، حدد الخيار "السماح للخدمة بالتفاعل مع سطح المكتب“.
6. أخيرًا ، انقر فوق "تطبيق" و "نعم"لحفظ التغييرات على جهاز الكمبيوتر الخاص بك.

أخيرًا أغلق ملف خدمات نافذة على جهاز الكمبيوتر الخاص بك.
حاول التحقق مما إذا كان يمكنك استخدام جهاز الصوت على جهاز الكمبيوتر الخاص بك أم لا.
الإصلاح -2 تعديل الإذن من محرر التسجيل-
قد تحدث هذه المشكلة إذا كان حسابك لا يتحكم بشكل كامل في خدمة الصوت. لتغيير الإذن اتبع هذه الخطوات-
1. صحافة مفتاح Windows + S. ثم اكتب "رجديت“.
2. الآن ، عليك النقر فوق "محرر التسجيل"والتي ستظهر في نتائج البحث المرتفعة.
3. مرة واحدة في محرر التسجيل تم فتحه ، انقر فوق "ملف"في شريط القائمة ثم انقر على"يصدر“.

4. في ال تصدير ملف التسجيل نافذة ، اختر موقعًا لتخزين النسخة الاحتياطية.
5. بعد ذلك ، تأكد من تسمية الملف "التسجيل الأصلي“.
6. بعد ذلك ، اضبط "نطاق التصدير' ل "الجميع"ثم انقر على"يحفظ”لحفظ النسخة الاحتياطية للسجل على جهاز الكمبيوتر الخاص بك.
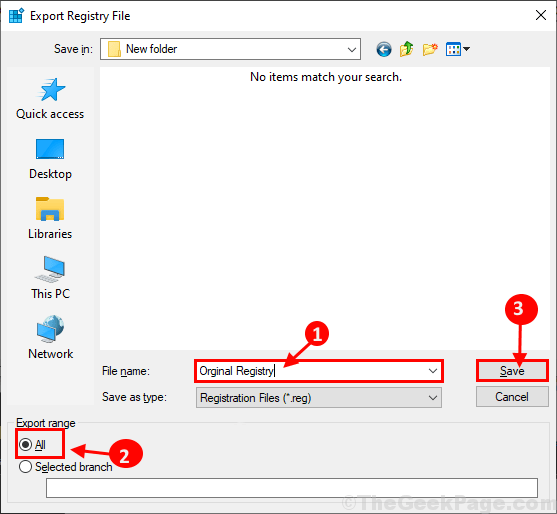
أثناء العملية ، إذا حدث خطأ ما ، فستتمكن من استعادة السجل الخاص بك.
7. في محرر التسجيل نافذة ، في الجزء الأيمن ، انتقل إلى هذا الموقع-
الكمبيوتر \ HKEY_LOCAL_MACHINE \ SYSTEM \ CurrentControlSet \ Services \ Audiosrv
8. الآن، انقر على اليمين على ال "صوتيات"ثم انقر على"أذونات ...“.
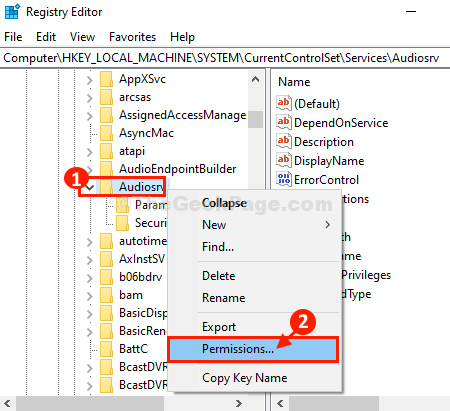
9. في أذونات Audiosrv نافذة ، انقر فوق "يضيف…” .
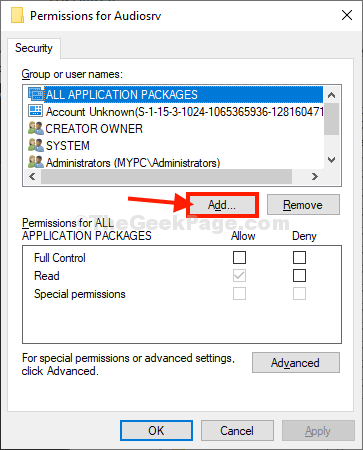
10. الآن ، انقر فوق "متقدم“.
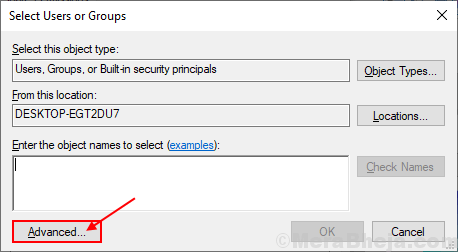
11. في حدد المستخدمون أو المجموعات نافذة ، انقر فوق "أجد الآن"ثم حدد"النظام" من 'نتائج البحث:' التبويب.
أخيرًا ، انقر فوق "نعم“.
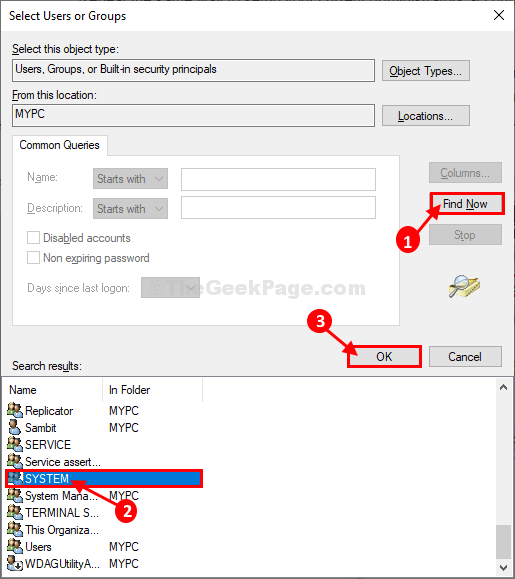
12. بعد ذلك ، تحقق مما إذا كان "النظام"في"أدخل أسماء الكائنات المراد تحديدها (أمثلة) ؛' القطاع الثامن. انقر فوق "نعم"لحفظ التغييرات.

13. العودة إلى أذونات Audiosrv نافذة ، انقر فوق "نظام" في ال 'أسماء المجموعات أو المستخدمين:"، حدد المربع الموجود أسفل"تسمح"بجانب"تحكم كامل"للسماح بالتحكم الكامل في المفتاح الموجود على جهاز الكمبيوتر الخاص بك.

14. في أذونات Audiosrv نافذة ، انقر مرة أخرى على "يضيف…” .
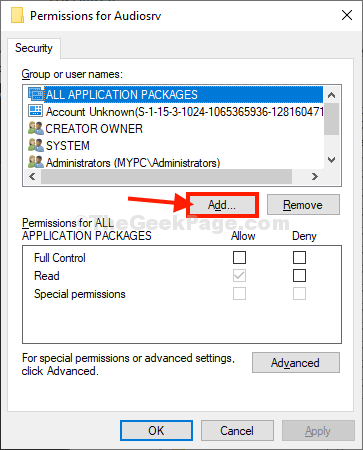
15. اضغط على "متقدم“.
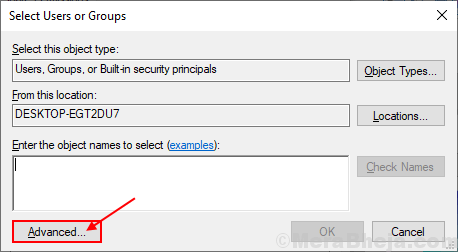
16. في هذه اللحظة حدد المستخدمون أو المجموعات نافذة ، انقر فوق "أجد الآن"وحدد اسم المستخدم الخاص بك من"نتائج البحث' صندوق. الآن ، انقر فوق "نعم“.
[مثال- اسم المستخدم لهذا الجهاز هو "سامبيت“. لذلك ، اخترناها.]
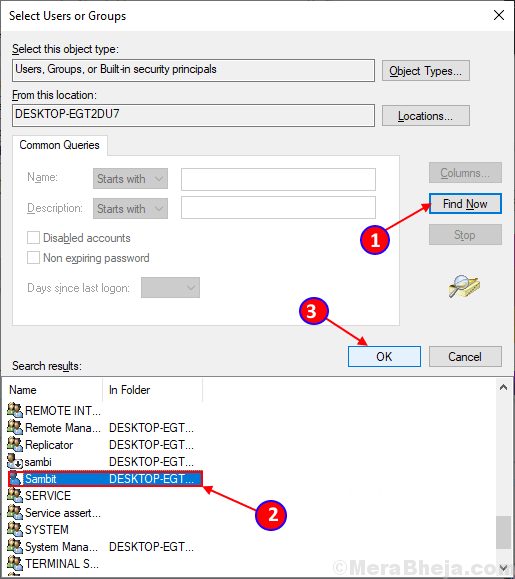
17. الآن ، ستتمكن من رؤية اسم المستخدم المحدد فيأدخل اسم الكائن المراد تحديده' صندوق. انقر فوق "نعم“.
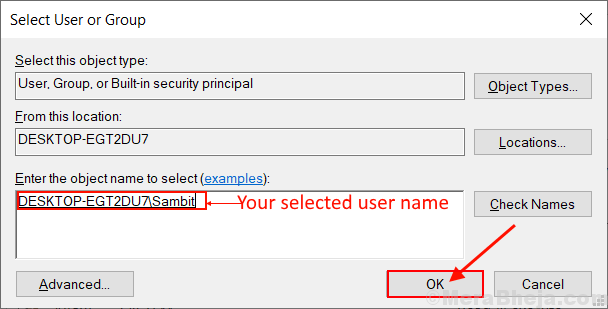
18. في أذونات Audiosrv نافذة ، انقر فوق اسم المستخدم الذي أضفته للتو (بالنسبة لنا ، سيكون "Sambit_Main (MYPC \ Sambit)" ) في ال 'أسماء المجموعات أو المستخدمين:‘,
19. الشيك المربع الموجود أسفل "تسمح"بجانب"تحكم كامل"للسماح بالتحكم الكامل في المفتاح الموجود على جهاز الكمبيوتر الخاص بك.
20. أخيرًا ، انقر فوق "تطبيق" و "نعم"لحفظ التغييرات على جهاز الكمبيوتر الخاص بك.

يغلق محرر التسجيل نافذة او شباك.
قد تحتاج إلى اعادة التشغيل جهاز الكمبيوتر الخاص بك ليشهد التغييرات.
بمجرد إعادة التشغيل ، يجب أن تعمل خدمات الصوت بشكل مثالي مرة أخرى على جهاز الكمبيوتر الخاص بك. يجب حل مشكلتك.


