أثناء العمل على جهاز الكمبيوتر الخاص بك ، إذا كان الصوت لا يعمل بشكل صحيح ، فقد تفقد بعض الأشياء المهمة اجتماعات عبر الإنترنت مع زملائك ، أو محادثة فيديو مع صديقك ، أو فشل في تحميل مقطع فيديو تم إنشاؤه بشكل جيد درس تعليمي. لذلك ، قبل الشروع في مهامك المهمة ، تأكد من أن الميكروفون يعمل بشكل صحيح.
دعونا نرى كيفية اختبار ما إذا كان الميكروفون في نظام Windows 10 يعمل كما أنه يسجل بشكل صحيح.
الطريقة الأولى: من خلال تطبيق الإعدادات
الخطوة 1: اضغط على بداية زر على سطح المكتب الخاص بك وحدد إعدادات من قائمة السياق ، الموجودة أعلى ملف قوة اختيار.

الخطوة 2: في ال إعدادات نافذة ، انقر فوق سهولة الوصول اختيار.
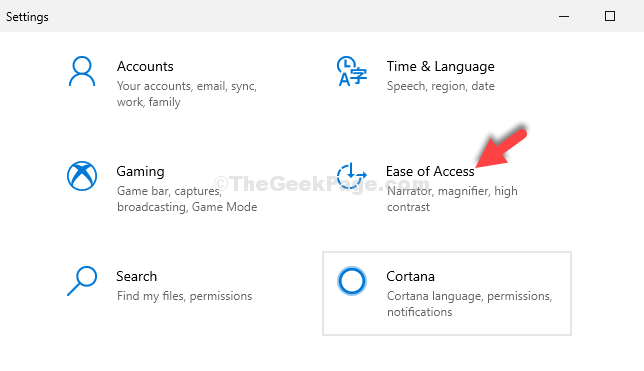
الخطوه 3: بعد ذلك ، على الجانب الأيسر من النافذة ، قم بالتمرير لأسفل وانقر فوق صوتي.
الآن ، على الجانب الأيمن من الجزء ، أسفل ملف اجعل جهازك سهل الاستماع القسم ، انقر فوق قم بتغيير إعدادات الصوت الأخرى.

الخطوة الرابعة: في ال صوت مربع الحوار ، انقر فوق التسجيلات علامة التبويب ، حدد ميكروفون وانقر فوق تهيئة زر في الأسفل.

الخطوة الخامسة: في ال لوحة التحكم النافذة التي تفتح ، انقر فوق ابدأ التعرف على الكلام على اليمين.
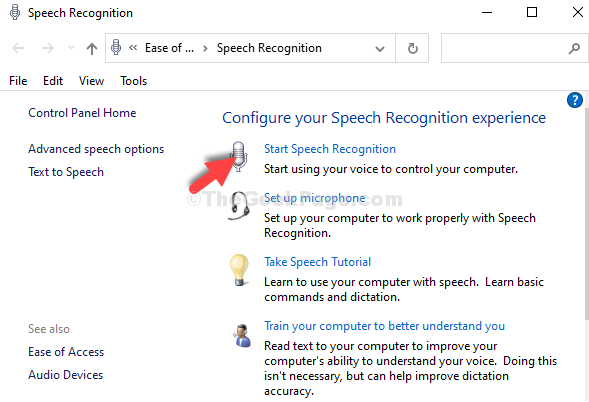
الخطوة السادسة: سيؤدي هذا إلى فتح ملف قم بإعداد التعرف على الكلام نافذة او شباك. انقر التالي.
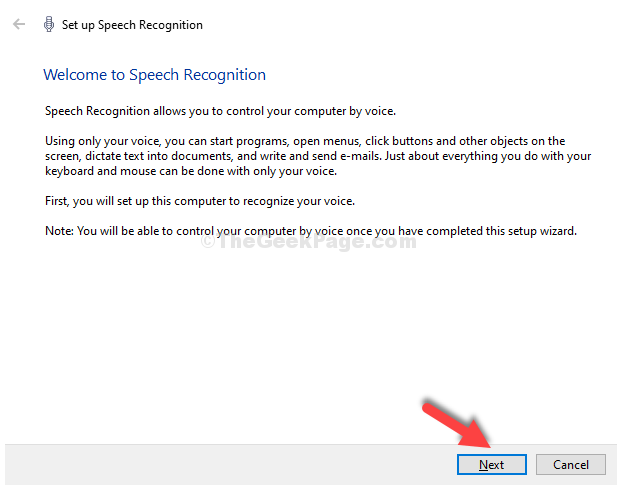
الخطوة السابعة: بعد ذلك ، حدد آخر وانقر التالي.
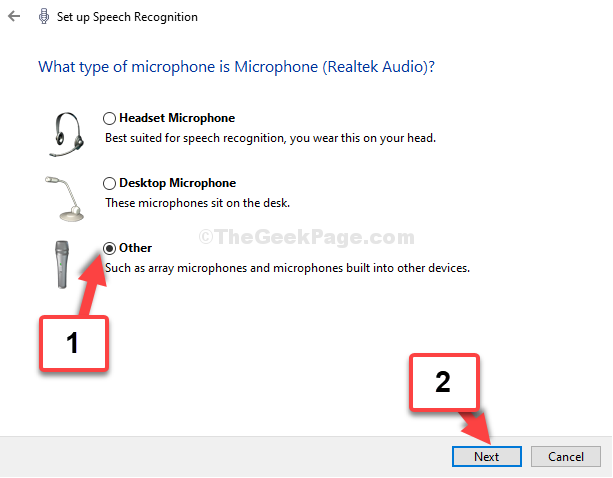
الخطوة 8: مرة أخرى ، انقر فوق التالي.

الخطوة 9: في النافذة التالية ، اقرأ الجملة كما هو موضح على الشاشة بصوت عالٍ لاختبار الميكروفون. بمجرد الانتهاء ، انقر فوق التالي.

الخطوة 10. لقد انتهيت من إعداد ملف ميكروفون. الآن ، يمكنك النقر فوق يلغي في النافذة التالية ، أو استمر في إعداد وظائف متقدمة مثل تحسين قدرة الكمبيوتر على التعرف على الكلمات المنطوقة من خلال السماح للكمبيوتر بمراجعة المستندات.
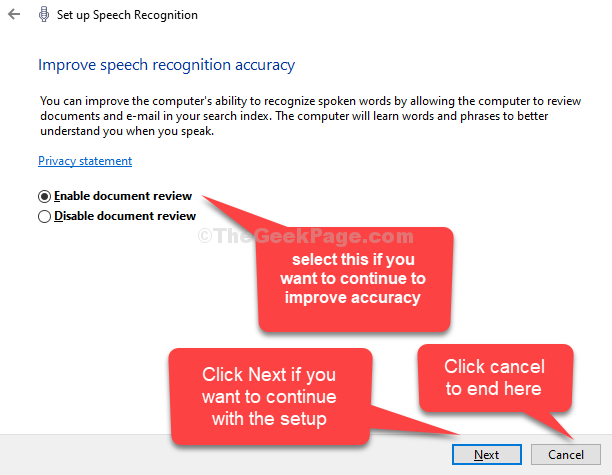
يمكنك الآن البدء في استخدام ميكروفون الكمبيوتر بشكل طبيعي. يمكنك أيضًا إعداد الميكروفون باستخدام الطريقة الثانية.
الطريقة الثانية: من خلال لوحة التحكم
الخطوة 1: اضغط على بداية زر على سطح المكتب واكتب لوحة التحكم في حقل البحث. اضغط على النتيجة للفتح لوحة التحكم الصفحة الرئيسية.

الخطوة 2: في ال لوحة التحكم المنزل ، انقر فوق سهولة الوصول.
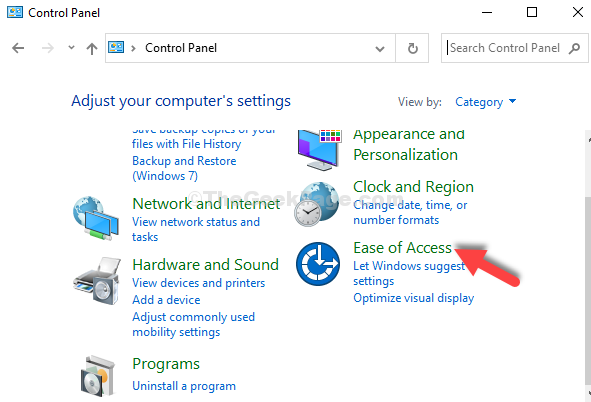
الخطوه 3: انقر فوق التعرف على الكلام على اليمين.

الخطوة الرابعة: الآن ، اتبع نفس العملية من خلال الخطوة الخامسة ل الخطوة 10 كما هو موضح في طريقة 1.
لقد انتهيت من إعداد الميكروفون ويجب أن يعمل صوت نظامك بشكل جيد الآن. يمكنك أيضًا اتباع الطريقة الثالثة للإعداد السريع.
الطريقة الثالثة: من خلال أيقونة الصوت على شريط المهام
الخطوة 1: انتقل إلى رمز مكبر الصوت الموجود في الركن الأيمن السفلي من ملف شريط المهام. انقر بزر الماوس الأيمن فوقه وانقر فوق اصوات.

الخطوة 2: يأخذك إلى نفس الشيء صوت مربع الحوار كما هو موضح في الخطوة 4 من طريقة 1. من هناك ، اتبع العملية من خلال الخطوة 4 ل الخطوة 10 كما هو موضح في طريقة 1.
هذا كل شيء. من المفترض أن يساعدك هذا في اختبار وإعداد ميكروفون Windows 10 الخاص بك ويجب أن يعمل الصوت بشكل جيد.


