بواسطة TechieWriter
كيفية إظهار علامات التنسيق وإظهار التنسيق في Word: - لديك وثيقة مهمة على وشك التقديم في اليوم التالي. قد يكون استخدام محرر معقد مثل اللاتكس أمرًا صعبًا للغاية في هذه اللحظة الأخيرة. لكن كلمة هو فقط يقودك إلى الجنون حيث لا يمكنك الحصول على الرصاص أو التباعد في الأماكن المحددة التي تريدها أن تكون. قد يكون هذا محبطًا للغاية وغالبًا ما ينتهي بك الأمر بالحصول على مساعدة من صديق أو شيخ. ولكن ماذا لو أخبرتك أنه يمكنك حل هذه المشكلة بنفسك دون الاعتماد على أي شخص يستخدم ميزتين بسيطتين كلمة اسم الشيئ إظهار التنسيق و كشف عن التنسيق? نحتاج إلى مثال على نص مثل النص الموجود في لقطة الشاشة التالية لتجربة حيلك.

هل أنت جاهز؟ الغوص في المقال بعد ذلك!
خطوات لإظهار علامات التنسيق
الخطوة 1
- لعرض علامات الفقرات بتنسيق كلمة، اضغط على علامة الفقرة أيقونة تحت منزل، بيت علامة التبويب في الشريط كما هو موضح في لقطة الشاشة.

الخطوة 2
- ها أنت ذا ، يمكنك الآن عرض جميع علامات الفقرات في مستند كلمتك. النقاط المفردة هي مسافات. يشير السهم الذي يشير إلى اليمين إلى وجود علامة تبويب.

الخطوه 3
- الآن ماذا تفعل إذا كنت تريد أن تظهر لك علامة تنسيق كلمة معينة دائمًا؟ لذلك ، انقر فوق ملف علامة التبويب في الجزء العلوي ثم فوق خيارات كما هو موضح في لقطة الشاشة الواردة أدناه.
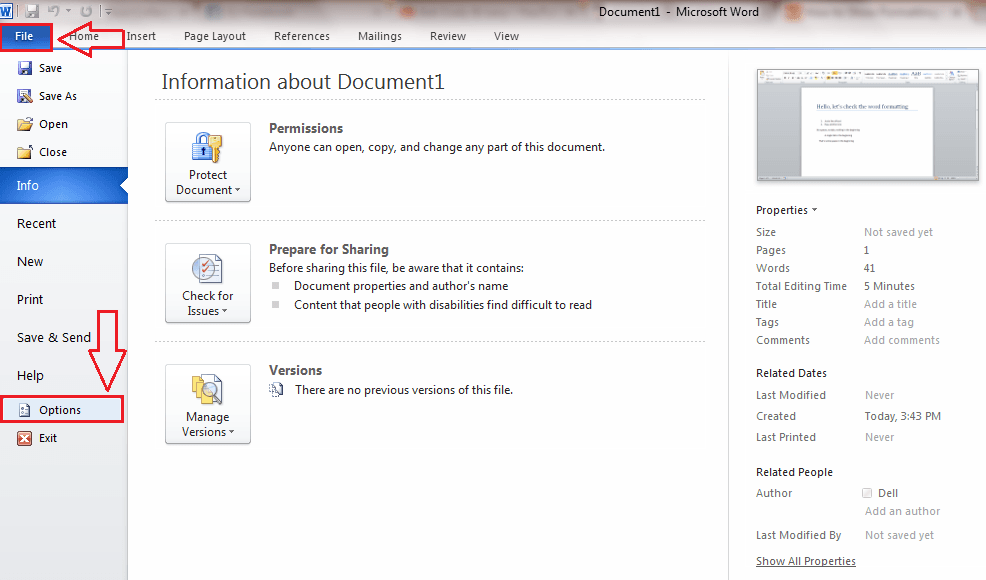
الخطوة 4
- نافذة جديدة باسم خيارات Word يفتح. ابحث وانقر فوق الخيار المسمى عرض من الجزء الأيسر من النافذة. الآن في الجزء الأيمن من النافذة ، ابحث عن القسم المسمى اعرض علامات التنسيق هذه دائمًا على الشاشة. هنا يمكنك اختيار علامات التنسيق التي تريد أن تظهر لك دائمًا. تحقق من خانات الاختيار المقابلة واضغط نعم زر بمجرد الانتهاء.

خطوات للكشف عن التنسيق
الخطوة 1
- كشف عن التنسيق يساعدنا في عرض نوع التنسيق الذي تم تطبيقه على مستند نصي. لعرض ملف كشف عن التنسيق نافذة جانبية مخفية بشكل افتراضي ، اضغط على مفاتيح SHIFT + F1 معًا.

الخطوة 2
- إذا كنت تريد رؤية التنسيق المطبق على جزء معين من النص ، فحدد هذا النص بالسحب. الآن في النافذة الجانبية لكشف التنسيق ، ستتمكن من عرض جميع التنسيقات التي تم تطبيقها على النص. إذا كنت ترغب في تغيير سمة معينة ، فما عليك سوى النقر عليها. لقد قمت بالنقر هنا الخط.

الخطوه 3
- تفتح نافذة منفصلة جديدة لتغيير قيمة السمة التي حددتها.

الخطوة 4
- هنا يمكنك بسهولة تغيير القيم حسب اختيارك. لقد اخترت تغيير لون الخط كمثال. بمجرد الانتهاء ، اضغط نعم زر.

الخطوة 5
- ذلك هو! لقد نجحت في تغيير لون الخط للنص المحدد باستخدام كشف عن التنسيق خاصية.
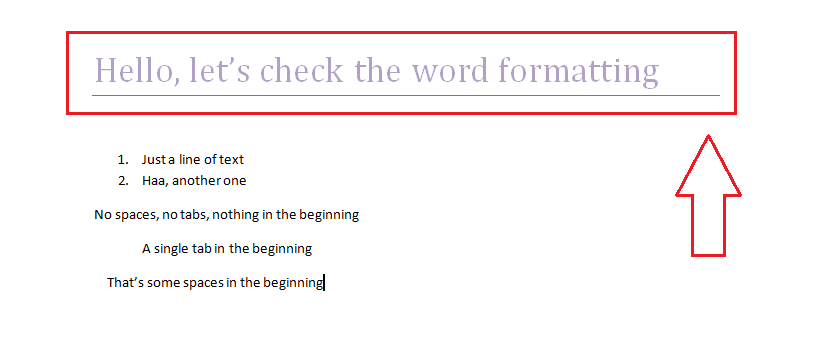
أتمنى أن تكون كل شيء جيد مع الخاص بك كلمة الآن. عد للمزيد حيث يوجد دائمًا شيء جديد ينتظر.


