هل تتم إعادة تشغيل جهاز الكمبيوتر الخاص بك بشكل متكرر أثناء محاولتك لعب لعبتك المفضلة على جهاز الكمبيوتر الخاص بك؟ قد تحدث هذه المشكلة بسبب العديد من الأسباب المحتملة. ولكن ، بشكل عام ، يتعطل الكمبيوتر بسبب أي جهاز تم تكوينه بشكل خاطئ ربما تكون قد قمت بتثبيته على جهاز الكمبيوتر الخاص بك. فقط جرب هذه الحلول وتحقق أكثر.
الحلول –
1. قم بإزالة جميع أجهزة USB من جهاز الكمبيوتر الخاص بك. إعادة تشغيل جهاز الكمبيوتر الخاص بك الآن. ابدأ اللعبة التي كنت تلعبها.
2. العب لعبة أخرى وتحقق مما إذا كان الخطأ خاصًا بلعبة معينة.
يوصى بالقراءة:كيفية تحسين جهاز الكمبيوتر الذي يعمل بنظام Windows 10 للألعاب وتحقيق أقصى قدر من الأداء
الإصلاح 1 - استخدم إعدادات رسومات منخفضة
إذا كنت تستخدم إعدادات رسومات عالية / فائقة أثناء لعب لعبة معينة ، فإن نظامك يتعطل بسببها.
إذا كان جهاز الكمبيوتر الخاص بك لا يفي بالمتطلبات الموصى بها للعبة معينة ، فلا يمكنك ضبط جهازك لاستخدام أعلى الإعدادات. لذلك ، نوصيك بالقيام بذلك.
1. قم بتشغيل اللعبة على جهاز الكمبيوتر الخاص بك.
2. افتح إعدادات اللعبة. ثم اضبط جودة الرسومات "قليل" أو "أدنى" الإعدادات.
3. احفظ وطبِّق الإعدادات الجديدة. أعد تشغيل اللعبة ، إذا لزم الأمر.
استمر في لعب اللعبة. بعد ذلك ، تحقق مما إذا كان هذا يساعدك في حل المشكلة.
الإصلاح 2 - قم بإلغاء تثبيت أي جهاز تم تثبيته مؤخرًا
إذا قمت مؤخرًا بتثبيت أي جهاز جديد على جهاز الكمبيوتر الخاص بك ، فقد ترى هذه المشكلة.
1. اضغط على مفتاح Windows + X مفاتيح معا.
2. بعد ذلك ، انقر فوق "مدير الجهاز"للوصول إليه.
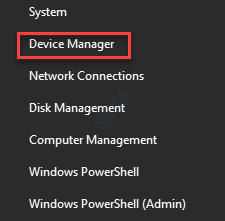
3. بمجرد فتح Device Manager ، ابحث عن الأجهزة المثبتة مؤخرًا في قائمة الأجهزة.
4. إذا لم تتمكن من العثور عليه ، فانقر على "منظر“. ثم انقر فوق "إظهار الأجهزة المخفية“.
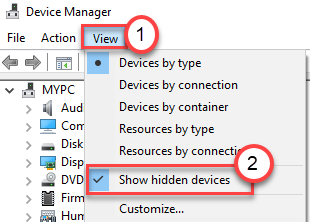
5. ثم ، انقر بزر الماوس الأيمن على الجهاز الذي تريد إزالته وانقر على "جهاز إلغاء التثبيت“.
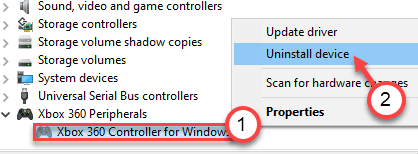
6. لا تنس النقر على "الغاء التثبيت"مرة أخرى لإلغاء تثبيته أخيرًا من جهاز الكمبيوتر الخاص بك.
بمجرد إلغاء تثبيت الجهاز من جهاز الكمبيوتر الخاص بك ، أغلق إدارة الأجهزة.
7 ثم اضغط على مفتاح Windows + R. مفاتيح معا.
8. بعد ذلك ، اكتب "appwiz.cpl“. بعد ذلك ، اضغط على يدخل مفتاح.
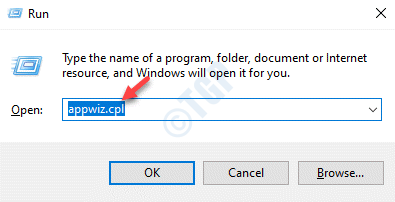
9. في قائمة التطبيقات المثبتة ، ابحث عن التطبيقات المتعلقة ببرنامج التشغيل الذي قمت بإلغاء تثبيته للتو.
10. انقر بزر الماوس الأيمن فوق البرنامج المعين ثم انقر بعد ذلك على "الغاء التثبيت“.
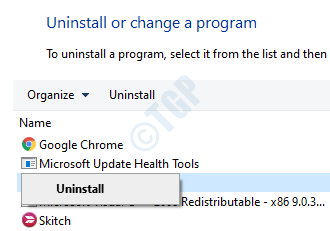
أكمل العملية.
بعد ذلك ، فقط أعد تشغيل الكمبيوتر مرة واحدة. قم بتشغيل أي لعبة وتحقق مما إذا كان الكمبيوتر لا يزال يتعطل أم لا.
الإصلاح 3 - قم بتثبيت أحدث برنامج تشغيل للرسومات
إذا كنت تواجه هذه المشكلة أثناء لعب اللعبة التي تم إصدارها مؤخرًا ، فيجب عليك تثبيت أحدث برنامج تشغيل رسومات مُحسّن للألعاب الجديدة.
1. عليك البحث عن "تجربة GeForce“.
2. ثم انقر فوق "تجربة GeForce"في نتائج البحث.
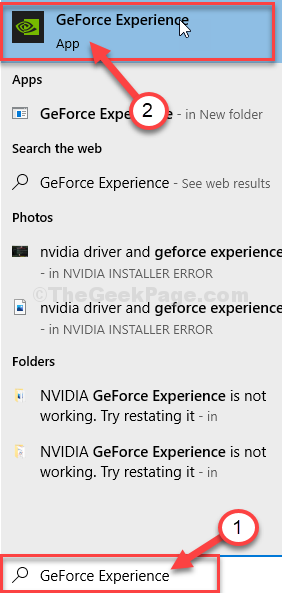
3. بعد ذلك ، انتقل إلى "السائقين" التبويب.
4. هنا ، انقر فوق "تحقق من وجود تحديثات"للعثور على أحدث برنامج تشغيل.
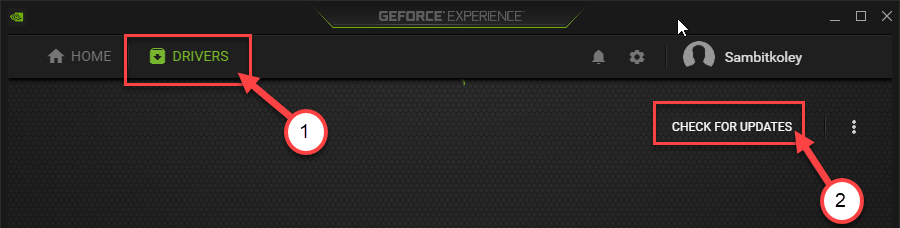
5. انقر فوق "تحميل"لتنزيل برنامج التشغيل.
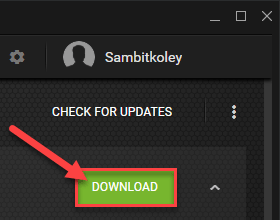
اسمح لـ GeForce Experience بتنزيل تحديث برنامج التشغيل.
6. بمجرد اكتمال عملية التنزيل ، ستجد طريقتين لتثبيت برنامج التشغيل.
هؤلاء هم - "التثبيت السريع“ و "التثبيت المخصص".
7. عليك ان تختار "تثبيت مخصص“.
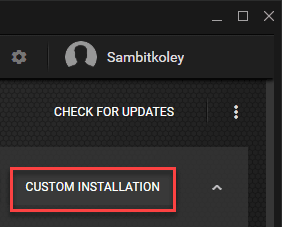
8. بعد ذلك، التحقق من ال "قم بإجراء تثبيت نظيف"مربع الاختيار.
9. الآن ، لبدء عملية التثبيت ، ما عليك سوى النقر فوق "التالي".
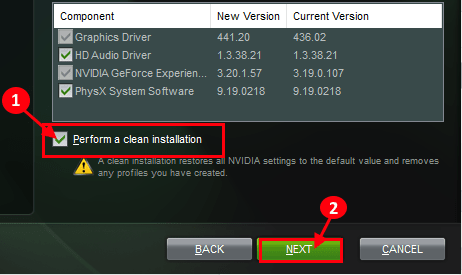
تجربة GeForce سيقوم بإلغاء تثبيت أكثر تجفيفًا للرسومات الموجودة وتثبيت أحدث إصدار.
ستستغرق هذه العملية 5-10 دقائق.
10. في غضون بضع دقائق ستلاحظ اكتمال التثبيت.
11. ثم انقر فوق "يغلق“.
لا تنسى أن إعادة تشغيل حاسوبك.
الإصلاح 4 - إفراغ مجلد Temp
قد تتسبب الملفات التالفة في مجلد Temp في حدوث هذه المشكلة.
1. بادئ ذي بدء ، اضغط على مفتاح Windows + R. مفاتيح معا.
2. بعد ذلك ، اكتب هذا الرمز وانقر على "نعم"للوصول إلى مجلد Temp.
٪مؤقت٪
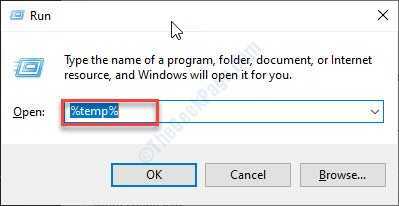
4. عندما درجة حرارة يظهر المجلد ، سترى قائمة المجلدات هناك.
5. ما عليك سوى تحديد جميع المحتويات في المجلد.
6. بعد ذلك ، اضغط علىحذف"مفتاح لمسح كل شيء من درجة حرارة مجلد.
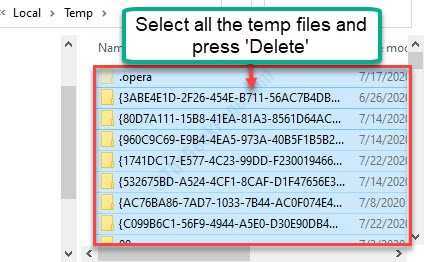
بمجرد الانتهاء ، أغلق نافذة File Explorer.
قم بتشغيل اللعبة مرة أخرى على جهاز الكمبيوتر الخاص بك. تحقق أكثر.
الإصلاح 5 - ضبط مقدار ذاكرة الوصول العشوائي الافتراضية
إذا قمت بتكوين استخدام قدر كبير من ذاكرة الوصول العشوائي الظاهرية على جهاز الكمبيوتر الخاص بك ، فقد تحدث هذه المشكلة.
1. فقط انقر بزر الماوس الأيمن على ملف مفتاح Windows وانقر على "يركض“.
2. في ال يركض نافذة ، اكتب "sysdm.cpl“. ثم اضغط يدخل لفتح خصائص النظام.
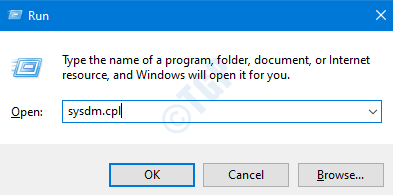
3. في خصائص النظام نافذة ، اذهب إلى "متقدم" التبويب.
4. تحت أداءعلامة التبويب ، انقر فوق "إعدادات“.
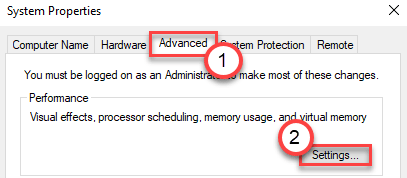
5. انتقل إلى "متقدم"علامة تبويب الإعدادات.
6. الآن ، تحتذاكرة افتراضية"، انقر على"يتغيرون"لتغيير تغيير حجم الملف المقسم إلى صفحات.
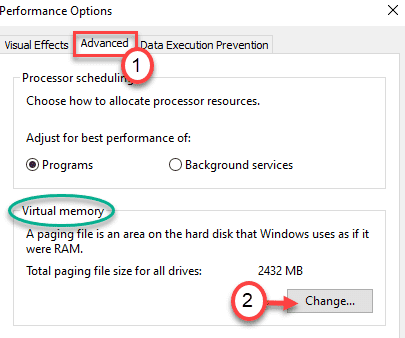
7. في الذاكرة الافتراضية نافذة او شباك، ازل الخيار "إدارة حجم ملف ترحيل الصفحات تلقائيًا لجميع محركات الأقراص"حتى تتمكن من تعديله.
يجب عليك تحديد محرك الأقراص حيث قمت بتثبيت Windows 10 فيه.
8. اتبع الخطوات التالية لتكوين إعدادات الصفحة بشكل أكثر كفاءة-
9. يختار "ج:"بالسيارة من قائمة محركات الأقراص.
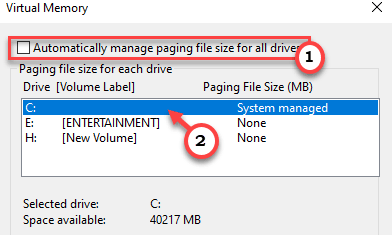
10. ثم انقر فوق "حجم مخصص“.
11. ثم ، عيّن "الحجم الأولي" و "الحجم الأقصى" وفقًا لذلك.
ملاحظة –
يمكنك بسهولة حساب الحجم التقريبي لهذه المعلمات باستخدام هذه الصيغة.
الحجم الأولي (ميغا بايت) = استخدم الحجم الموصى به من ذاكرة الوصول العشوائي المذكورة في الشاشة.
الحجم الأقصى (ميغا بايت) = 1 .5 * 1024 * (ذاكرة الوصول العشوائي المثبتة)
مثال- في هذا الكمبيوتر ، ذاكرة الوصول العشوائي المثبتة = 8 جيجابايت.
حيث أن الحجم الأولي المذكور في الصفحة هو 2938 ميغا بايت. لذلك ، تم تعيين الحجم الأولي لذاكرة الوصول العشوائي على 2938 ميجابايت.
الآن أكبر مقاس سيكون = 1.5 * 1024 * 8 = 12288 ميجا بايت.
قم بإجراء الحسابات وفقًا للذاكرة المتوفرة على جهازك.
12. لإنهاء الحد ، انقر فوق "جلس“.
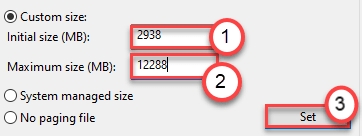
13. إذا ظهرت رسالة تحذير على شاشتك ، فانقر فوق "نعم“.
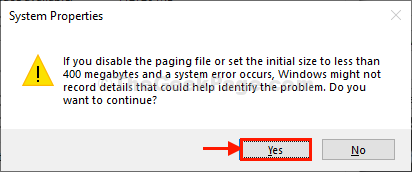
14. ثم انقر فوق "نعم“.
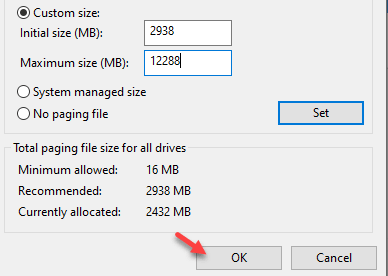
15. في ال خيار الأداءs ، انقر فوق "تطبيق"ثم انقر على"نعم"لحفظ التغييرات.
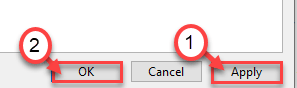
16. عندما تعود إلى شاشة خصائص النظام ، انقر فوق "تطبيق"ثم في"نعم“.
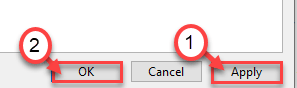
الآن ، يجب عليك إعادة تشغيل جهاز الكمبيوتر الخاص بك للسماح بتنفيذ هذه التغييرات.
ابدأ اللعبة التي كنت تواجه مشكلة بها.
الإصلاح 6 - قم بإجراء اختبار الذاكرة
إذا كانت هناك مشكلة في ذاكرة الوصول العشوائي على جهاز الكمبيوتر الخاص بك ، فيجب عليك إجراء اختبار ذاكرة على جهاز الكمبيوتر الخاص بك.
1. افتح Run terminal ، بالنقر بزر الماوس الأيمن على ملف مفتاح Windows وانقر على "يركض“.
2. في نافذة Run ، اكتب "mdsched.exe"وضرب يدخل.
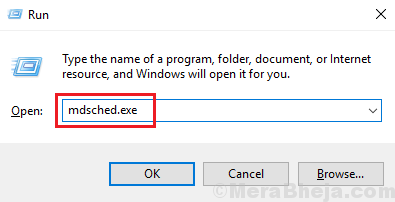
3. يوجد هنا خياران محتملان متاحان لك.
إذا كنت ترغب في إعادة تشغيل جهازك وبدء الفحص ، فانقر فوق "أعد التشغيل الآن وتحقق من المشكلات (موصى به)" اختيار.
بخلاف ذلك ، للتحقق من النظام أثناء إعادة تشغيل النظام في المرة القادمة ، انقر فوق "تحقق من وجود مشاكل في المرة التالية التي أقوم فيها بتشغيل جهاز الكمبيوتر الخاص بي" اختيار.
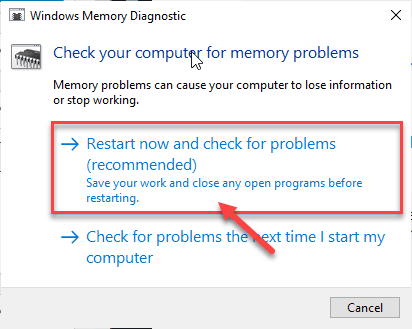
انتظر حتى تكتمل عملية التحقق بينما يتم تمهيد جهاز الكمبيوتر الخاص بك.


