يقوم العديد من المستخدمين بالإبلاغ عن رسالة غريبة في قائمة "المزيد" في Google Chrome بعد التحديث إلى أحدث إصدار - 73.0.3683.86. تقول الرسالة ، "تديرها مؤسستك" ، وهو أمر مخيف للغاية بطبيعة الحال. قد تعتقد أنه برنامج ضار أو أن شخصًا ما لديه وصول غير مصرح به عن بُعد إلى نظامك ، ولكن لحسن الحظ ليس كذلك.
ومع ذلك ، حتى لو كان خللًا في Chrome ، فمن الواضح أن الكثيرين لا يحبون الحقيقة. يُعد Chrome الذي تتم إدارته أمرًا لا يشعر المستخدمون بالارتياح تجاهه ، وكل ما يريدونه هو التخلص منه. ولكن عندما تبحث عن مزيد من المعلومات ، فإن Chrome يعيد توجيهك إلى هذا صفحة الدعم، من الواضح أن ذلك لا يساعد في حل المشكلة.
لذا ، كيف نصلح هذا ونستعيد متصفح Google Chrome العادي. دعونا نرى كيف.
الحل: استخدام محرر التسجيل
عندما تكون عالقًا في مشكلة متعلقة بالنظام ، في معظم الحالات ، تكون طريقة محرر التسجيل هي الطريقة المؤكدة للتخلص من المشكلة.
الخطوة 1: اضغط على مفتاح Windows + R. لفتح ملف يركض صندوق. يكتب رجديت في مربع البحث لفتح ملف محرر التسجيل.

الخطوة 2: في ال محرر التسجيل نافذة ، انتقل إلى المسار أدناه:
HKEY_LOCAL_MACHINE \ SOFTWARE \ السياسات \ Google \ Chrome

الخطوه 3: قبل ذلك ، تتخذ أي إجراء بشأن كروم المفتاح ، تأكد من عمل نسخة احتياطية من ملف محرر التسجيل الإعدادات عن طريق إنشاء ملف .reg ملف. لذلك ، انقر فوق ملف علامة التبويب في الجزء العلوي من النافذة ، وانقر فوق يصدر الخيار في القائمة.
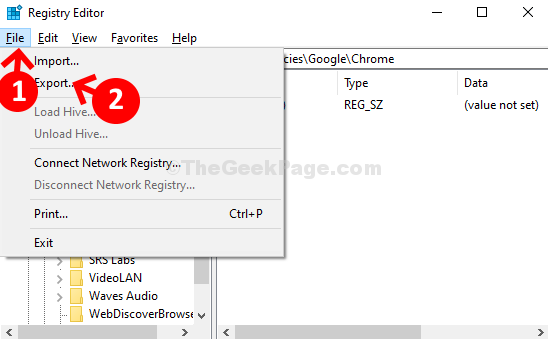
الخطوة الرابعة: الآن ، حدد الموقع الذي تريد حفظ ملف النسخ الاحتياطي فيه (هنا اخترنا ملف وثائق مجلد). الآن ، في اسم الملف ، اكتب الاسم المطلوب للمجلد متبوعًا بـ .reg. على سبيل المثال ، أطلقنا عليه اسم Backup.reg. ثم ، انقر فوق يحفظ زر لحفظ ملف النسخ الاحتياطي.

الخطوة الخامسة: بعد ذلك ، ارجع إلى ملف محرر التسجيل وإلى نفس المسار كما هو موضح في الخطوة 2. الآن ، انقر بزر الماوس الأيمن فوق ملف كروم مفتاح وانقر فوق حذف من قائمة السياق. سيؤدي هذا إلى إزالة كروم مفتاح من سياسات جوجل.

الخطوة السادسة: الآن ، اخرج كروم المتصفح وأعد تشغيل المتصفح. ال "تدار من قبل مؤسستك"يجب أن تختفي الرسالة الآن من"أكثر" قائمة.
ومع ذلك ، تأكد من إضافة ملحق كروم مفتاح العودة مرة أخرى إلى سياسات جوجل. لذلك ، انتقل إلى نفس المسار كما هو موضح في الخطوة 2، انقر بزر الماوس الأيمن فوق جوجل، انقر فوق جديد، ثم انقر فوق مفتاح. سمها باسم كروم.

هذا هو. لم يعد Chrome خاضعًا للإدارة وعاد متصفح Chrome العادي مرة أخرى.


