هو كروم لا يفتح على جهاز Windows 10 الخاص بك؟ حسنًا ، لا داعي للقلق ، ما عليك سوى اتباع إصلاحات هذه المقالة وسيتم حل المشكلة بسهولة بالغة. هناك الكثير من الأسباب المحتملة وراء هذه المشكلة ، ولكن يحدث هذا الأمر بشكل أساسي بسبب تلف ملفات تعريف المستخدمين أو بسبب بعض البرامج الضارة. ولكن قبل المضي قدمًا في الحلول الأكبر ، تحقق من هذه الحلول الأبسط.
الحلول–
1. إعادة تشغيل وحاول الفتح كروم المتصفح على جهاز الكمبيوتر الخاص بك.
2. قم بتعطيل برنامج مكافحة الفيروسات وجدار الحماية مؤقتًا على جهاز الكمبيوتر الخاص بك. الآن ، تحقق مما إذا كان كروم يفتح أم لا.
إذا لم ينجح أي من هذه الحلول البديلة ، فجرّب هذه الحلول-
الإصلاح -1 قم بتشغيل Chrome في وضع التوافق
1. انقر بزر الماوس الأيمن على أيقونة جوجل كروم.
2. انقر فوق الخصائص.
3. انقر فوق التوافق التبويب.
4. انقر فوق تغيير الإعدادات لجميع المستخدمين.

5. حدد تشغيل هذا البرنامج في وضع التوافق من أجل:
الآن ، حدد ويندوز 8 من القائمة المنسدلة.

6. بعد ذلك ، انقر فوق نعم و تطبيق.
الإصلاح -2 إعادة تسمية Chrome وإنشاء اختصار-
1. صحافة مفتاح Windows + E. لفتح مستكشف الملفات نافذة او شباك.
2. في مستكشف الملفات نافذة ، انتقل إلى هذا الموقع على جهاز الكمبيوتر الخاص بك-
C: \ Program Files (x86) \ Google \ Chrome \ Application
3. في ال طلب مجلد، انقر على اليمين على "كروم"ثم انقر على"إعادة تسمية"لإعادة تسميته.
4. أطلق عليه اسما "الكروم 1“.

5. الآن أنت بحاجة إلى انقر على اليمين على "الكروم 1"وانقر على"أرسل إلى>“.
6. ثم انقر فوق "سطح المكتب (إنشاء اختصار) "لإنشاء اختصار على سطح المكتب.

يغلق مستكشف الملفات نافذة او شباك.
6. الآن، انقر على اليمين على "chrome1- اختصار"في سطح المكتب ثم انقر فوق"إعادة تسمية“.
7. إعادة تسميته كـ "كروم“.
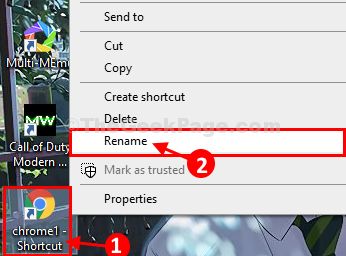
8. الآن، نقرتين متتاليتين على "اختصار الكروم"لفتحه على جهاز الكمبيوتر الخاص بك.

يجب أن يفتح دون أي خطأ آخر.
الآن ، إذا كان لديك جوجل كروم تم تثبيته بالفعل في ملف t الخاص بكAskbar، اتبع هذه الخطوات لتثبيت الجديد-
1. انقر على اليمينعلى "جوجل كروم"في شريط المهام ، ثم انقر فوق"قم بإلغاء التثبيت من شريط المهام"لفكه.
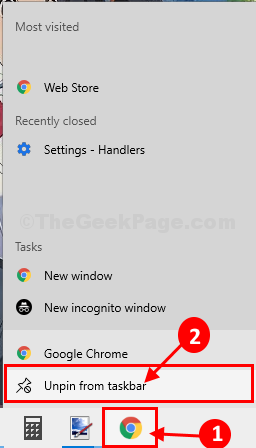
2. الآن، نقرتين متتاليتين على الجديد "كروم"على سطح المكتب لفتحه على جهاز الكمبيوتر الخاص بك.

3. الآن ، على شريط المهام ، انقر على اليمينعلى ال "جوجل كروم"، ثم انقر فوق"دبوس إلى شريط المهام"لتثبيته.
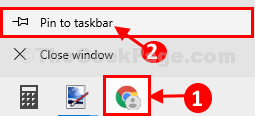
الآن ، يمكنك إطلاق جوجل كروم بدون أي مشكلة أخرى.
الإصلاح -3 أعد تشغيل عملية Chrome من إدارة المهام-
إعادة التشغيل كروم عملية إزالة أي أخطاء أو مواطن الخلل في كروم. لذلك ، اتبع هذه الخطوات للقيام بذلك-
1. صحافة Ctrl + Shift + Enter لفتح مدير المهام نافذة على جهاز الكمبيوتر الخاص بك.
2. في مدير المهام نافذة ، اكتشف "جوجل كروم"في قائمة التطبيقات.
انقر على اليمين على"جوجل كروم"ثم انقر على"إنهاء المهمة“.
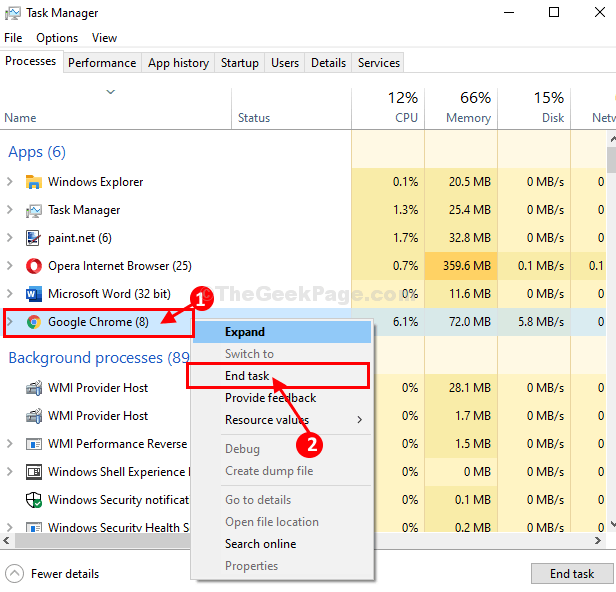
جوجل كروم سيتم إنهاء العملية على جهاز الكمبيوتر الخاص بك.
حاول أن تفتح جوجل كروم مرة أخرى على جهاز الكمبيوتر الخاص بك. تحقق مما إذا كنت لا تزال تواجه المشكلة أم لا.
الإصلاح -4 إزالة ملف تعريف المستخدم من مجلد Google Chrome-
قد يتسبب ملف تعريف المستخدم التالف في بعض الوقت في حدوث هذه المشكلة. قد يؤدي حذف الملف الشخصي إلى حل هذه المشكلة.
1. صحافة مفتاح Windows + R. للاطلاق يركض نافذة على جهاز الكمبيوتر الخاص بك.
2. الآن ، لفتح المستخدم البيانات مجلد، نسخ ولصق السطر التالي في يركض نافذة ثم ضرب يدخل.
٪ USERPROFILE٪ \ AppData \ Local \ Google \ Chrome \ User Data

3. قم بالتمرير لأسفل لمعرفةتقصير' مجلد.
4. الآن، انقر على اليمين على ال "تقصير"ثم انقر فوق"ينسخ"لنسخ المجلد.

5. الآن ، انتقل إلى الموقع الذي تختاره على القرص الصلب الخاص بك ثم اضغط السيطرة + V. للصق المجلد.
ستكون هذه النسخة الاحتياطية للمجلد الأصلي.
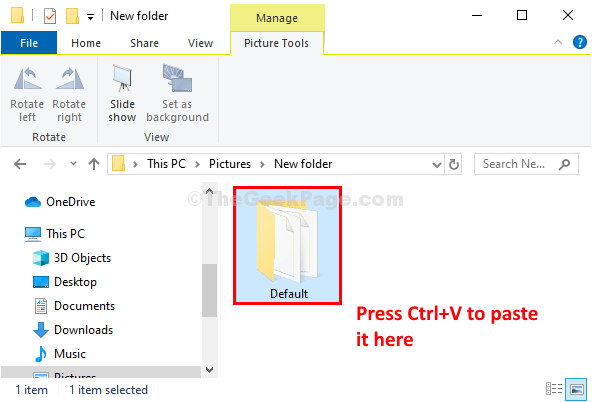
انتظر بصبر لأن هذه العملية قد تستغرق بعض الوقت.
6. الآن ، نعود مرة أخرى إلى بيانات المستخدم المجلد ، حدد "تقصير"ثم اضغط على"حذف"لحذف المجلد من جهاز الكمبيوتر الخاص بك.

إعادة تشغيلكروم المتصفح وبمجرد أن يبدأ ، اتبع هذه الخطوات لإجراء إعادة التعيين كروم-
7. افتح ال جوجل كروم نافذة على جهاز الكمبيوتر الخاص بك.
8. في جوجل كروم نافذة او شباك، نسخ ولصق أو يكتب هذا السطر في شريط العنوان ثم اضغط على يدخل.
chrome: // settings / resetProfileSettings
9. في جوجل كروم نافذة الإعدادات ، انقر فوق "اعادة الضبط" لإعادة تعيين جوجل كروم على حاسوبك.

جوجل كروم سيتم إعادة تعيين.
بعد إعادة ضبط ملف كروم المتصفح ، تحقق مما إذا كان الخطأ لا يزال يعود أم لا.
الإصلاح -5 تشغيل مكشاف البرامج الضارة والفيروسات المدمج في Chrome-
إذا حدثت هذه المشكلة بسبب أي فيروس أو برامج ضارة قيد التشغيل جوجل كرومقد يحل برنامج الكشف عن الفيروسات والبرامج الضارة مشكلتك.
1. افتح ال جوجل كروم نافذة على جهاز الكمبيوتر الخاص بك.
2. عندما تظهر نافذة Google Chrome ، نسخ ولصق هذا السطر في شريط العنوان الخاص بـ كروم نافذة ثم اضغط يدخل.
الكروم: // إعدادات / تنظيف
3. في ال كروم نافذة الإعدادات ، بجانبالبحث عن البرامج الضارة"خيار ، انقر فوق"تجد“.

كروم سيكتشف ما إذا كان هناك أي برامج ضارة على جهاز الكمبيوتر الخاص بك. الآن ، أعد التشغيل جوجل كروم وتحقق مما إذا كانت المشكلة لا تزال تحدث أم لا.
الإصلاح -6 إعادة تعيين الشبكة على جهاز الكمبيوتر الخاص بك-
إذا لم ينجح أي شيء من أجلك ، فستعمل إعادة تعيين الشبكة بالتأكيد من أجلك-
1. بالضغط على ملف مفتاح Windowsجنبا إلى جنب مع 'أنا"مفتاح يمكنك الوصول إلى إعدادات.
2. الآن ، انقر فوق "شبكة تواصل وانترنت“.

3. الآن ، قم بالتمرير لأسفل عبر الجانب الأيمن من ملف إعدادات نافذة ومن ثم عليك النقر فوق "إعادة ضبط الشبكة“.

إعادة تشغيل حاسوبك.
بعد إعادة تشغيل جهاز الكمبيوتر الخاص بك ، حاول التشغيل جوجل كروم تكرارا.
سوف تحل مشكلتك.


