أولئك الذين يستخدمون متصفح Google Chrome ، غالبًا ما يواجهون خطأ يفيد "تأكيد النموذج إعادة التقديم"مع الرسالة"ERR_CACHE_MISS“. يظهر هذا الخطأ عادةً أثناء تصفحك للويب ويعني أنه يجب عليك إعادة إدخال التفاصيل لإرسال النموذج مرة أخرى. ومع ذلك ، نظرًا لأنه لا يتضمن أي تفاصيل أخرى ، فقد تتساءل ما هو الخطأ فيه. على الرغم من أن إعادة تحميل صفحة الويب أو تعطيل ملحقات المتصفح في بعض الأحيان يمكن أن يساعد في حل المشكلة ، إلا أنه لا يحدث في الغالب. لحسن الحظ ، هذاERR_CACHE_MISS"خطأ على Google Chrome في جهاز الكمبيوتر الشخصي الذي يعمل بنظام Windows 10 ، ثم إصلاحه دعونا نرى كيف.
الطريقة الأولى: مسح بيانات التصفح
الخطوة 1: افتح ال كروم المتصفح وانتقل إلى النقاط الثلاث في الجانب الأيمن العلوي من النافذة.
اضغط عليها واختر إعدادات.
الخطوة 2: في ال إعدادات نافذة ، قم بالتمرير لأسفل وتحت ملف الخصوصية والأمن قسم ، حدد محو بيانات التصفح.

الخطوه 3: في ال محو بيانات التصفح يطفو على السطح ، حدد ملف متقدم علامة التبويب وحدد المربعات بجوار ملفات تعريف الارتباط وبيانات الموقع الأخرى و الصور والملفات المخزنة مؤقتًا.
الآن ، انقر فوق امسح البيانات زر.

الآن ، أغلق نافذة الإعدادات وأعد تشغيل المتصفح. يجب ألا ترى الخطأ بعد الآن.
الطريقة الثانية: تحديث Chrome
الخطوة 1: إطلاق كروم وانقر فوق تخصيص Google Chrome والتحكم (ثلاث نقاط عمودية).
يختار مساعدة من القائمة ثم انقر فوق حول جوجل كروم.

الخطوة 2: في ال حول كروم صفحة، جوجل سيبدأ تلقائيًا في البحث عن أي تحديث متاح مؤخرًا.
إذا كان متاحًا ، فسيتم تحديثه تلقائيًا إلى أحدث إصدار.
إذا لم يكن كذلك ، فسيتم عرض الرسالة على أنها "Google Chrome مُحدَّث“.

بمجرد الانتهاء من ذلك ، أعد تشغيل Chrome وحاول فتح موقع الويب مرة أخرى للتحقق مما إذا كان يعمل.
الطريقة الثالثة: إعادة تعيين إعدادات الشبكة
الخطوة 1: انقر بزر الماوس الأيمن فوق بداية واختر يركض لفتح ملف الأمر Run صندوق.

الخطوة 2: في ال الأمر Run حقل البحث ، اكتب كمد واضغط على Ctrl + Shift + Enter مفاتيح معًا على لوحة المفاتيح لفتحها موجه الأمر في وضع مرتفع.

الخطوه 3: في ال موجه الأمر (مشرف) نافذة ، قم بتشغيل الأوامر أدناه واحدة تلو الأخرى واضغط يدخل بعد كل واحد:
ipconfig / release ipconfig / all ipconfig / flushdns ipconfig / تجديد netsh int ip set dns netsh winsock reset
بمجرد اكتمال العملية ، اخرج من موجه الأوامر وأعد تشغيل الكمبيوتر. يمكنك الآن تشغيل Chrome وفتح صفحة الويب التي كنت تواجه مشكلة فيها. ال 'ERR_CACHE_MISSيجب أن يزول الخطأ الآن.
الطريقة الرابعة: تغيير خادم DNS
الخطوة 1: اضغط على Win + R. مفتاح التشغيل السريع على لوحة المفاتيح لتشغيل ملف الأمر Run صندوق.
الخطوة 2: كتابة ncpa.cpl في حقل البحث وضرب يدخل لفتح ملف اتصالات الشبكة نافذة او شباك.
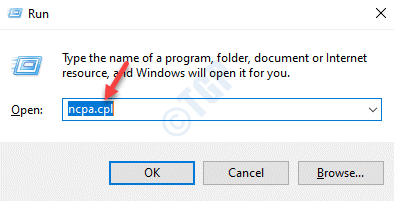
الخطوه 3: في ال اتصالات الشبكة ، انقر بزر الماوس الأيمن على اتصال الإنترنت النشط وحدد الخصائص.

الخطوة الرابعة: في ال خصائص WiFi نافذة تحت الشبكات علامة التبويب ، انتقل إلى يستخدم هذا الاتصال قسم العناصر التالية وحدد الإصدار 4 من بروتوكول الإنترنت (TCP / IPv4).
الآن ، اضغط على الخصائص الزر أدناه.
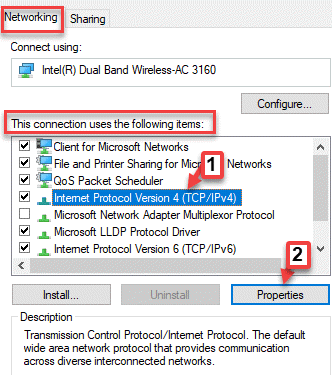
الخطوة الخامسة: بعد ذلك ، في خصائص بروتوكول الإنترنت الإصدار 4 (TCP / IPv4) نافذة تحت جنرال لواء علامة التبويب ، حدد زر الاختيار بجوار استخدم عناوين خادم DNS التالية.
الآن ، أدخل القيم أدناه في ملف DNS المفضل و DNS البديل وفقًا لذلك:
DNS المفضل: 8.8.8.8
DNS البديل: 8.8.4.4

الخطوة السادسة: صحافة نعم لحفظ التغييرات والخروج من النافذة. اضغط مرة أخرى نعم في ال الخصائص نافذة للخروج.
الآن ، أعد تحميل صفحة الويب التي كانت تعرض الخطأ ويجب ألا تظهر الخطأ بعد الآن.
الطريقة الخامسة: تعطيل نظام ذاكرة التخزين المؤقت في Chrome
الخطوة 1: إطلاق كروم وافتح موقع الويب الذي يظهر الخطأ. الآن ، أثناء البقاء في صفحة الخطأ ، انتقل إلى النقاط الرأسية الثلاث (تخصيص Google Chrome والتحكم) في الجانب الأيمن العلوي من المتصفح.
يختار أدوات أكثر وثم ادوات المطورين من القائمة الفرعية.

الخطوة 2: ال ادوات المطورين تفتح النافذة على الجانب الأيمن من المتصفح.
هنا ، تحت شبكة الاتصال علامة التبويب ، حدد المربع بجوار تعطيل ذاكرة التخزين المؤقت.

بمجرد الانتهاء ، قم بتحديث صفحة الويب و "ERR_CACHE_MISSيجب أن يزول الخطأ.
الطريقة السادسة: إعادة تعيين إعدادات جوجل كروم
الخطوة 1: فتح جوجل كروم وانتقل إلى النقاط الثلاث في الجانب الأيمن العلوي من المتصفح.
يختار إعدادات من القائمة.

الخطوة 2: في ال إعدادات نافذة ، قم بالتمرير لأسفل وقم بتوسيع ملف متقدم القطاع الثامن.

الخطوه 3: الآن ، اذهب إلى إعادة تعيين وتنظيف ، وحدد استعادة الإعدادات إلى الإعدادات الافتراضية الأصلية.

الخطوة الرابعة: في ال اعادة الضبط يطفو على السطح ، انقر فوق اعادة الضبط زر لتأكيد الإجراء.
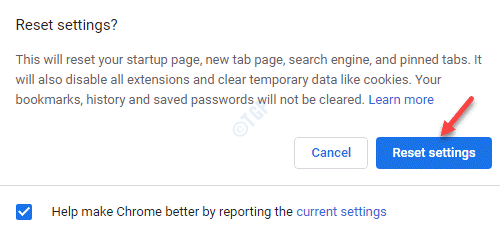
الآن ، أعد تشغيل متصفح Chrome ، وافتح صفحة الويب وتحقق مما إذا كان الخطأ قد اختفى.
الطريقة السابعة: استخدم مستكشف أخطاء الاتصال بالإنترنت ومصلحها
الخطوة 1: اضغط على فوز + أنا مفتاح الاختصار على لوحة المفاتيح لفتح ملف إعدادات نافذة او شباك.
الخطوة 2: في ال إعدادات نافذة ، انقر فوق التحديث والأمان.

الخطوه 3: في النافذة التالية ، على الجانب الأيسر من الجزء ، انقر فوق استكشاف الاخطاء.

الخطوة الرابعة: الآن ، انتقل إلى الجانب الأيمن من النافذة ، وقم بالتمرير لأسفل وانقر فوق أدوات استكشاف الأخطاء وإصلاحها الإضافية.
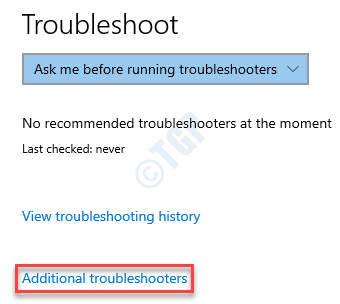
الخطوة الخامسة: بعد ذلك ، تحت انهض واجري قسم ، حدد اتصالات الإنترنت.
الآن ، انقر فوق قم بتشغيل مستكشف الأخطاء ومصلحها زر.

الآن ، دع مستكشف الأخطاء ومصلحها يكتشف المشكلة وسيصلح المشكلات تلقائيًا (إن وجدت).
بمجرد الانتهاء ، أعد تشغيل جهاز الكمبيوتر الخاص بك ، وابدأ تشغيل Chrome وافتح صفحة الويب التي تظهر الخطأ. لا ينبغي أن يظهر الخطأ بعد الآن.


