لنفترض أنك تبحث عن شيء ما في بحث Google وتنقر على رابط يظهر في النتائج ، بشكل عام ، يتم فتح هذه الروابط في علامة تبويب جديدة. ومع ذلك ، في بعض الأحيان ، يُلاحظ أن هذه الروابط تفتح في نافذة متصفح جديدة. هناك سببان رئيسيان وراء ذلك:
- الإعدادات في المستعرض بحيث يفتح الارتباط في نافذة جديدة. في مثل هذه الحالات ، يمكن تغيير الإعدادات لفتح الرابط في علامة تبويب جديدة بدلاً من نافذة جديدة.
- تم ترميز ارتباط الصفحة (مصدر HTML) بحيث يجب فتح نافذة جديدة. في هذه الحالة ، لا يمكن عمل الكثير.
في هذه المقالة ، سنناقش طرقًا مختلفة لمنع Google Chrome من فتح نافذة جديدة عند النقر فوق ارتباط.
الإصلاح 1: إيقاف تشغيل ميزة Sticky Keys
الخطوة 1: افتح Run Dialog. مفاتيح الاختصار نظام التشغيل Windows + R. يمكن استعماله
الخطوة 2: اكتب إعدادات ms: لوحة مفاتيح الوصول السهل وضرب يدخل

الخطوة 3: تحت ملف استخدم المفاتيح اللاصقة في القسم ، قم بتبديل الزر لإيقاف تشغيل ميزة تثبيت المفاتيح.
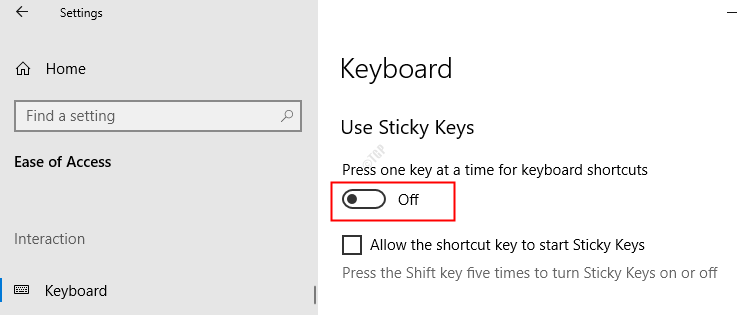
الخطوة 4: أغلق المتصفح وافتحه مرة أخرى. تحقق الآن مما إذا كانت المشكلة قد تم حلها. إذا لم يكن كذلك ، فجرّب الإصلاح التالي.
الإصلاح 2: تغيير الإعدادات في صفحة البحث
الخطوة 1: افتح متصفح جوجل كروم
الخطوة 2: اكتب أي شيء في شريط العنوان (على سبيل المثال: صفحة المهوس) واضغط يدخل

الخطوة 3: في صفحة نتائج بحث Google ، انقر فوق إعدادات
الخطوة 4: من القائمة التي تظهر ، اختر إعدادات البحث
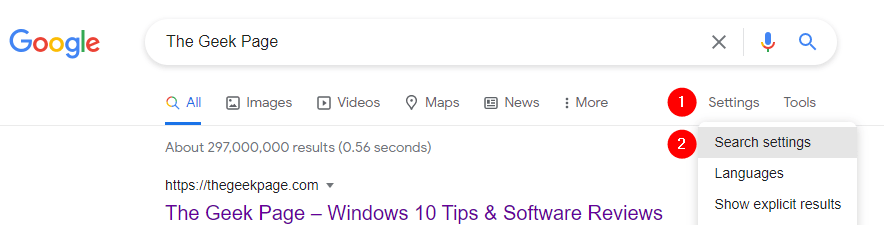
الخطوة 5: في النافذة الافتتاحية ، قم بالتمرير لأسفل وحدد الموقع حيث النتائج مفتوحة القطاع الثامن
الخطوة السادسة: فك ال افتح كل نتيجة محددة في نافذة متصفح جديدة اختيار

الخطوة 7: أغلق نافذة المتصفح وأعد فتحها. تحقق مما إذا كانت المشكلة قد تم حلها.
إذا لم يساعدك ذلك ، فجرّب الإصلاح التالي.
الإصلاح 3: التحقق من وجود برامج ضارة في النظام
أبلغ بعض المستخدمين أن بعض البرامج الضارة تسببت في حدوث المشكلة. قامت هذه البرامج الضارة بتثبيت امتداد يسمى "علامة تبويب جديدة ، نافذة جديدة" وكان هذا الامتداد مسؤولاً عن هذا السلوك المتمثل في فتح الروابط في النافذة الجديدة. قم بإجراء فحص كامل للنظام واستأصل أي برامج ضارة موجودة في النظام
الخطوة 1: امسك المفاتيح ويندوز + ص وافتح نافذة التشغيل
الخطوة 2: اكتب إعدادات ms: windowsdefender و اضغط نعم
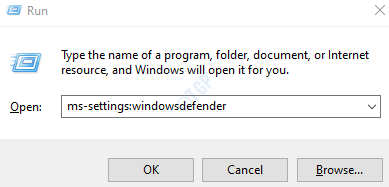
الخطوة 3: في نافذة الإعدادات ، اختر الحماية من الفيروسات والتهديدات

الخطوة 4: في النافذة التي تفتح ، انقر فوق اختيارات المسح

الخطوة 5: اختر مسح كامل واضغط على إفحص الآن زر

بمجرد انتهاء الفحص ، يقوم بإعلام عن أي فيروسات وبرامج ضارة في النظام. اتخذ الخطوات اللازمة للتخفيف منها.
الإصلاح 4: تحقق مما إذا كانت الإضافات أو الوظائف الإضافية تسبب المشكلة
الخطوة 1: افتح مربع الحوار "تشغيل" (نظام التشغيل Windows + R.)
الخطوة 2: لفتح متصفح Google Chrome بدون أي ملحقات وإضافات ، اكتب الأمر التالي
لجهاز 32 بت ،
"C: \ Program Files \ Google \ Chrome \ Application \ chrome.exe" - ملحقات تعطيل - تعطيل المكونات الإضافية
لجهاز 64 بت ،
"C: \ Program Files (x86) \ Google \ Chrome \ Application \ chrome.exe" --disable-extensions --disable-plugins
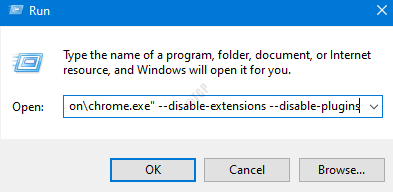
الخطوة 3: الآن ، انقر فوق ارتباط وتحقق مما إذا كان الرابط يفتح في نافذة جديدة. في حال لاحظت أن الرابط لا يفتح في نافذة جديدة الآن ، فهذا يعني أن بعض الوظائف الإضافية أو الإضافات تسببت في حدوث المشكلة.
الخطوة 4: تحقق من قائمة الإضافات والوظائف الإضافية في Chrome وقم بتعطيل امتداد واحد في كل مرة وتحقق مما إذا كانت المشكلة موجودة. كرر هذه الخطوة وحدد الامتداد المشكل وقم بإزالته من Chrome. افعل نفس الشيء مع الوظائف الإضافية أيضًا. للمساعدة ، تحقق من هذا حلقة الوصل.
الإصلاح 5: إعادة تعيين إعدادات المتصفح
على الرغم من أن هذا حل بسيط ، فقد ساعد هذا العديد من المستخدمين في حل المشكلة.
الخطوة 1: افتح متصفح جوجل كروم
الخطوة 2: انقر فوق ثلاث نقاط في الزاوية اليمنى العليا ، وخيار القائمة واختر إعدادات

الخطوة 3: في علامة التبويب "الإعدادات" التي تفتح ، من القائمة اليمنى ، انقر فوق متقدم
الخطوة 4: اختر من القائمة المنسدلة إعادة تعيين وتنظيف
الخطوة 5: من القائمة اليمنى ، انقر فوق استعادة الإعدادات إلى الإعدادات الافتراضية الأصلية

الخطوة 6: من اعادة الضبط؟ نافذة ، انقر فوق اعادة الضبط

الخطوة 7: أغلق المتصفح وأعد تشغيله وتحقق مما إذا كانت المشكلة تحل.
هذا هو.
نأمل أن يكون هذا مفيدًا. شكرا لقرائتك
أرسل تعليقًا وأخبرنا في حالة ما إذا كان هذا مفيدًا. أخبرنا أيضًا إذا كنت تواجه أية مشكلات.


